आपका iPhone Wi-Fi से कनेक्ट नहीं हुआ और आपको पता नहीं है कि क्यों। हो सकता है कि आपका कंप्यूटर कनेक्ट हो, हो सकता है कि आपके मित्र का iPhone कनेक्ट हो, या हो सकता है कि कोई भी डिवाइस कनेक्ट न हो। हो सकता है कि आपका iPhone एक को छोड़कर हर वाई-फाई नेटवर्क से कनेक्ट हो, या हो सकता है कि वह किसी भी नेटवर्क से बिल्कुल भी कनेक्ट न हो।
जब इस समस्या का निदान और समाधान करने की बात आती है, तो बहुत सारी माया होती है, लेकिन मैं आपको इसकी तह तक पहुंचने में मदद करूंगा। इस लेख में, मैं समझाता हूँ आपका iPhone वाई-फाई से कनेक्ट क्यों नहीं हुआ तथा समस्या को ठीक करने में आपकी सहायता करें , चाहे वह आपके iPhone या आपके वायरलेस राउटर के साथ हो।
इस बीच, प्रतिभाशाली बार में ...
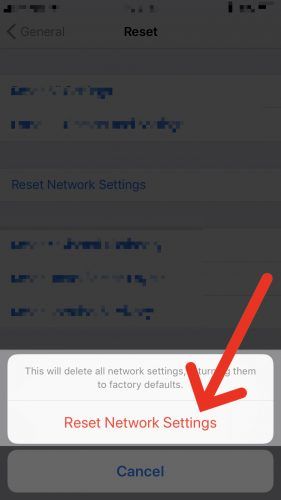 एक ग्राहक आता है और कहता है कि उनका iPhone Wi-Fi से कनेक्ट नहीं है। तकनीशियन ग्राहक को स्टोर के अंदर वाई-फाई से कनेक्ट करने के लिए कहता है, और ज्यादातर समय यह काम करता है। इस समस्या के निदान में यह पहला कदम है, और पहला सवाल जो आपको खुद से पूछना चाहिए:
एक ग्राहक आता है और कहता है कि उनका iPhone Wi-Fi से कनेक्ट नहीं है। तकनीशियन ग्राहक को स्टोर के अंदर वाई-फाई से कनेक्ट करने के लिए कहता है, और ज्यादातर समय यह काम करता है। इस समस्या के निदान में यह पहला कदम है, और पहला सवाल जो आपको खुद से पूछना चाहिए:
“क्या मेरा iPhone कनेक्ट करेगा कोई भी वाई-फाई नेटवर्क, या यह बस है एक मेरे iPhone से नेटवर्क कनेक्ट नहीं होगा? '
यदि आपके पास अपने iPhone का परीक्षण करने के लिए उपयोग करने के लिए एक और वाई-फाई नेटवर्क नहीं है, तो स्टारबक्स, अपने स्थानीय पुस्तकालय या अपने मित्र के घर पर जाएं और उनके वाई-फाई से कनेक्ट करने का प्रयास करें। यदि आपका iPhone कनेक्ट करता है, तो यह हार्डवेयर समस्या नहीं है - आपके iPhone और आपके वायरलेस राउटर के बीच कोई समस्या है।
नोट: यदि आपका iPhone कनेक्ट नहीं है कोई भी वायरलेस नेटवर्क, नामक इस लेख के अनुभाग पर जाएं आपके द्वारा संग्रहीत सभी वाई-फाई नेटवर्क हटाएं आई - फ़ोन .यदि वह काम नहीं करता है, तो उस अनुभाग पर जाएं जिसे कहा जाता है हार्डवेयर मुद्दों का निदान । अगर मेरे अन्य लेख की जाँच करें वाई-फाई सेटिंग्स में धूसर हो जाता है !
सबसे सरल फिक्स
यदि आप पहले से ही नहीं हैं, तो अपने iPhone और वाई-फाई राउटर को बंद करने और उन्हें वापस चालू करने का प्रयास करें।
- अपने iPhone पर, पावर बटन को तब तक दबाकर रखें बंद करने के लिए स्लाइड करें प्रकट होता है। अपनी उंगली से स्क्रीन पर स्लाइड करें और अपने iPhone के बंद होने की प्रतीक्षा करें। आपके iPhone को पावर बंद करने के लिए 15 सेकंड या उससे अधिक समय लग सकता है। इसके बाद, पावर बटन को तब तक दबाए रखें जब तक कि आप स्क्रीन पर Apple लोगो दिखाई न दें।
- हम आपके वाई-फाई राउटर को बंद करने और वापस चालू करने के लिए एक बहुत ही तकनीकी चाल का उपयोग करेंगे: पावर कॉर्ड को दीवार से बाहर खींचें और इसे वापस प्लग करें।
आपके राउटर रिबूट के बाद, अपने iPhone को वाई-फाई से फिर से कनेक्ट करने का प्रयास करें। यदि यह काम करता है, तो आपके वायरलेस राउटर के अंतर्निहित सॉफ़्टवेयर (कभी-कभी फर्मवेयर कहा जाता है) के साथ एक समस्या थी। कुछ लोग समझते हैं कि वाई-फाई नेटवर्क वास्तव में कैसे काम करते हैं। वायरलेस नेटवर्क बनाने के लिए सभी वाई-फाई राउटर अनिवार्य रूप से एक ही हार्डवेयर का उपयोग करते हैं, लेकिन वाई-फाई राउटर में निर्मित सॉफ्टवेयर मॉडल से मॉडल में बहुत भिन्न होता है।
जैसे आपके iPhone और आपके कंप्यूटर पर, आपके वायरलेस राउटर में बनाया गया सॉफ्टवेयर क्रैश हो सकता है। राउटर अभी भी वाई-फाई नेटवर्क को प्रसारित कर सकता है, लेकिन जब कोई डिवाइस कनेक्ट करने का प्रयास करता है तो अंतर्निहित सॉफ़्टवेयर प्रतिक्रिया नहीं करता है। यदि आपका वायरलेस राउटर रीसेट करने से समस्या ठीक हो जाती है, तो आप निर्माता की वेबसाइट पर यह देखना चाहेंगे कि आपके राउटर के लिए सॉफ़्टवेयर (या फ़र्मवेयर) अपडेट उपलब्ध है या नहीं। सॉफ्टवेयर अपडेट समस्या को वापस आने से रोक सकते हैं।
जब आपका iPhone एक को छोड़कर सभी वाई-फाई नेटवर्क को जोड़ता है
यह परिदृश्य समस्या का निदान करना बहुत मुश्किल बना देता है, खासकर एक एप्पल स्टोर में। आमतौर पर, ग्राहक इस मुद्दे को पुन: पेश नहीं कर सकता क्योंकि यह केवल घर पर होता है। एक तकनीशियन जो सबसे अच्छा कर सकता है वह कुछ सामान्य सलाह दे सकता है, कुछ सेटिंग्स रीसेट कर सकता है और ग्राहक को शुभकामनाएं दे सकता है। मुझे उम्मीद है कि यह लेख उससे अधिक मददगार होगा, क्योंकि एक जीनियस के विपरीत, आप इसे अपने साथ घर ले जा सकते हैं।
इससे पहले कि हम गहराई से गोता लगाएँ, मुझे समस्या को शांत करने में मदद मिलती है: आपके iPhone ने Wi-Fi से कनेक्ट नहीं किया है क्योंकि आपके iPhone में कोई समस्या है या आपका वायरलेस राउटर। IPhones के साथ समस्याओं का निदान करना आसान है, इसलिए हम वहां शुरू करेंगे।
आईफ़ोन और वाई-फाई नेटवर्क के साथ समस्याएं
आईफ़ोन उन सभी वाई-फाई नेटवर्क को याद रखता है जो वे कभी भी जुड़े हुए हैं, प्रत्येक नेटवर्क के लिए पासवर्ड के साथ। जब हम काम से घर आते हैं, तो हमारे आईफ़ोन स्वचालित रूप से घर पर हमारे वाई-फाई को फिर से कनेक्ट करते हैं और पासवर्ड दर्ज करते हैं। कम से कम उन्हें माना जाता है
IPhone के प्रमुख लाभों में से एक है, और जिस चीज के बारे में हमेशा शिकायत रहती है, वह है यह सरल, और इसलिए किसी समस्या का निदान करने के लिए 'हुड के नीचे जाने' की उपयोगकर्ता की क्षमता के संदर्भ में सीमित है। अपने मैक या पीसी के विपरीत, आपका आईफोन वाई-फाई नेटवर्क की सूची प्रदर्शित नहीं कर सकता है जो इसे वर्षों से सहेजे हुए हैं। आप वाई-फाई नेटवर्क को 'भूल' सकते हैं, लेकिन केवल तभी जब आप उससे पहले से जुड़े हों।
वाई-फाई बंद और वापस चालू करें
एक त्वरित कदम जब आपका आईफोन वाई-फाई से कनेक्ट नहीं हो रहा है, तो जल्दी से वाई-फाई को बंद और वापस चालू करना है। इसे अपने iPhone को बंद करने और वापस चालू करने के बारे में सोचें - यह आपके iPhone को एक नई शुरुआत देता है और वाई-फाई को एक साफ कनेक्शन बनाने का दूसरा मौका देता है।
सेटिंग्स ऐप खोलें और वाई-फाई पर टैप करें। फिर, मेनू के शीर्ष पर वाई-फाई के बगल में स्विच टैप करें। कुछ सेकंड प्रतीक्षा करें, फिर W-Fi को वापस चालू करें!
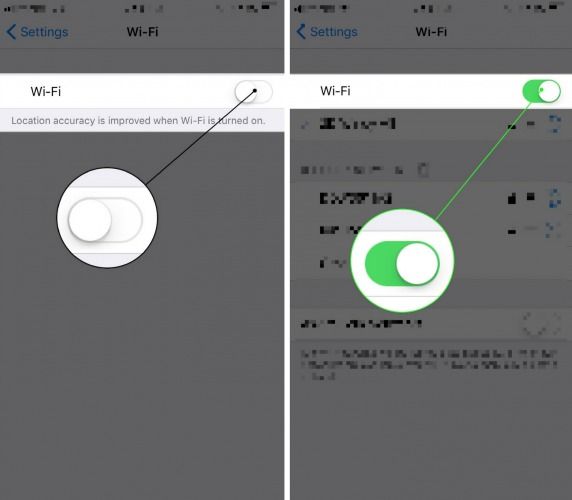
अपने iPhone पर संग्रहीत सभी वाई-फाई नेटवर्क हटाएं
अगला, अपने iPhone के वाई-फाई नेटवर्क के डेटाबेस को पूरी तरह से रीसेट करने का प्रयास करें। यह समस्या को बहुत समय से ठीक करता है, और सभी लेकिन इस संभावना को समाप्त कर देता है कि आपके iPhone पर एक सॉफ़्टवेयर समस्या समस्या पैदा कर रही है। के लिए जाओ सेटिंग्स -> सामान्य -> रीसेट और चुनें नेटवर्क सेटिंग्स को रीसेट करें ।
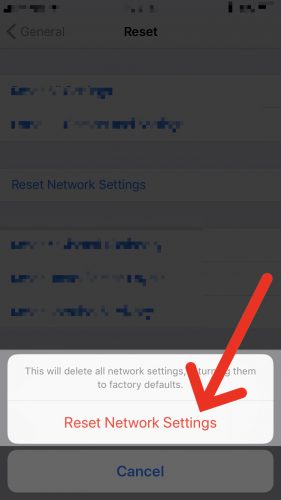
आपको अपने सभी वाई-फाई नेटवर्क को फिर से कनेक्ट करना होगा और अपने पासवर्ड फिर से दर्ज करने होंगे, इसलिए सुनिश्चित करें कि आप शुरू करने से पहले महत्वपूर्ण लोगों को जानते हैं। अपने iPhone के रिबूट के बाद अपने वायरलेस राउटर को फिर से कनेक्ट करने का प्रयास करें। यदि यह अभी भी कनेक्ट नहीं है, तो इसके लिए समय है अपने वायरलेस राउटर पर एक नज़र डालें । मैं आपको दिखाऊंगा कि इसे कैसे ठीक किया जाए अगला पृष्ठ इस लेख के।
पृष्ठ (1 का 2):