फोटो-खुश iPhone उपयोगकर्ताओं (मेरे जैसे!) को पता है कि आप अपने iPhone पर एक टन पिक्स से हवा कर सकते हैं। यदि आप अपने कंप्यूटर पर उन शानदार तस्वीरों को देखने में सक्षम होना चाहते हैं और एक सुरक्षित स्थानीय बैकअप चाहते हैं, तो आपको यह जानना होगा कि iPhone से चित्रों को कंप्यूटर पर कैसे स्थानांतरित किया जाए।
शुक्र है, पिक्स को एक स्थान से दूसरे स्थान तक ले जाना आसान है। यह आसान गाइड आप के माध्यम से चलना होगा iPhone से कंप्यूटर पर चित्रों को स्थानांतरित करने के लिए विकल्प , यदि आपके पास एक मैक, एक पीसी है, या आईक्लाउड का उपयोग करना चाहते हैं।
कैसे iPhone से पीसी के लिए तस्वीरें स्थानांतरित करने के लिए
अपने iPhone से विंडोज कंप्यूटर पर चित्र स्थानांतरित करने के लिए, आपको एक छोर पर एक यूएसबी प्लग के साथ एक कॉर्ड की आवश्यकता होगी और दूसरे पर एक आईफोन चार्जिंग प्लग (जिसे यूएसबी कॉर्ड के लिए एक बिजली के रूप में भी जाना जाता है)।
आईफोन 6 प्लस बंद हो जाता है
अपने iPhone को केबल के साथ कंप्यूटर में प्लग करें। आपका iPhone आपसे पूछ सकता है कि क्या इस कंप्यूटर पर भरोसा करना ठीक है। खटखटाना विश्वास अगर यह आता है। आपको अपना आईफोन अनलॉक भी करना पड़ सकता है। अपना आईफोन खोलने के लिए अपना पासकोड या स्वाइप डालें।
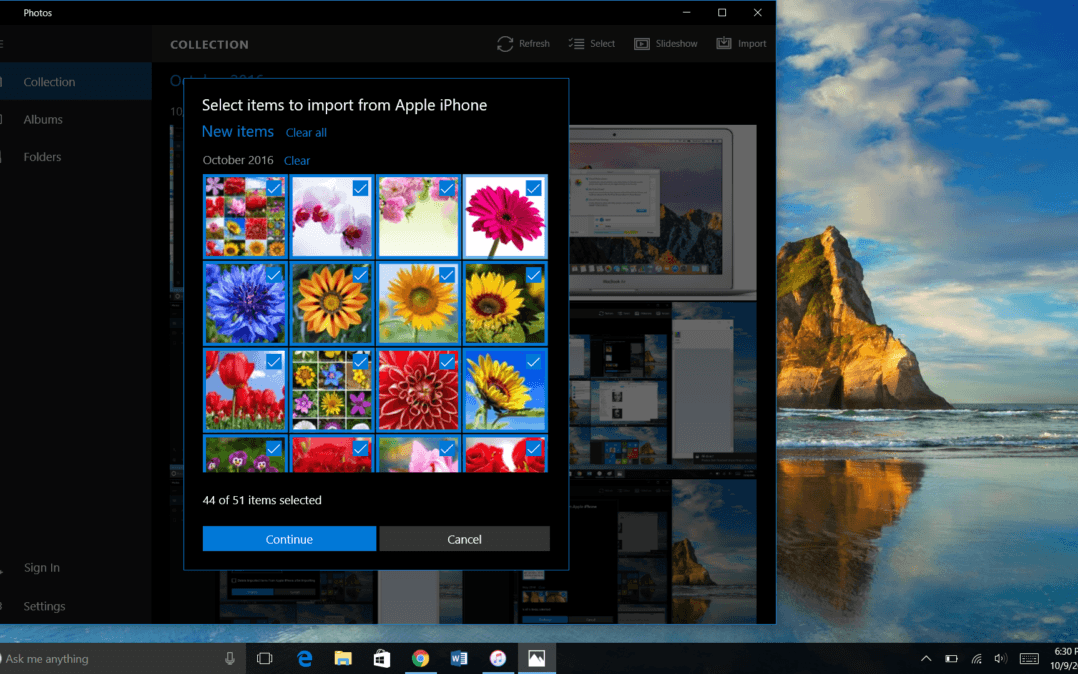 अपने iPhone से बात करने के लिए, आपके कंप्यूटर को ड्राइवर नामक एक सॉफ्टवेयर डाउनलोड करना होगा। जब आप पहली बार अपने iPhone में प्लग करते हैं तो यह स्वचालित रूप से इंस्टॉल होना चाहिए, लेकिन इसमें कुछ मिनट लग सकते हैं। पहली बार धैर्य रखें जब आप अपने iPhone को कंप्यूटर में प्लग करते हैं!
अपने iPhone से बात करने के लिए, आपके कंप्यूटर को ड्राइवर नामक एक सॉफ्टवेयर डाउनलोड करना होगा। जब आप पहली बार अपने iPhone में प्लग करते हैं तो यह स्वचालित रूप से इंस्टॉल होना चाहिए, लेकिन इसमें कुछ मिनट लग सकते हैं। पहली बार धैर्य रखें जब आप अपने iPhone को कंप्यूटर में प्लग करते हैं!
मैं व्यक्तिगत रूप से अपने कंप्यूटर से अपने iPhone से चित्र स्थानांतरित करने के लिए iCloud का उपयोग करता हूं (हम एक मिनट में इस बारे में बात करेंगे)। इसलिए जब मैंने अपने iPhone फ़ोटो को अपने PC में स्थानांतरित करने की कोशिश की, तो मैं एक समस्या में चला गया: कुछ ऑफ-ब्रांड कॉर्ड ने आपको फ़ोटो स्थानांतरित करने नहीं दिया। जब आप यह प्रयास करते हैं, तो सुनिश्चित करें कि आप USB तार से Apple बिजली का उपयोग कर रहे हैं। मैंने अपना सबक सीखा है!
एक बार जब आपका आईफ़ोन कंप्यूटर में प्लग इन हो जाए, तो खोलें तस्वीरें एप्लिकेशन । आप इसे स्टार्ट मेनू में पा सकते हैं। जब तक आप 'P' प्राप्त नहीं कर लेते, तब तक कार्यक्रमों पर स्क्रॉल करें और फिर फ़ोटो पर क्लिक करें। आप इसे खोजने के लिए अपने विंडोज सर्च फील्ड में भी जा सकते हैं और 'फोटो' टाइप कर सकते हैं।
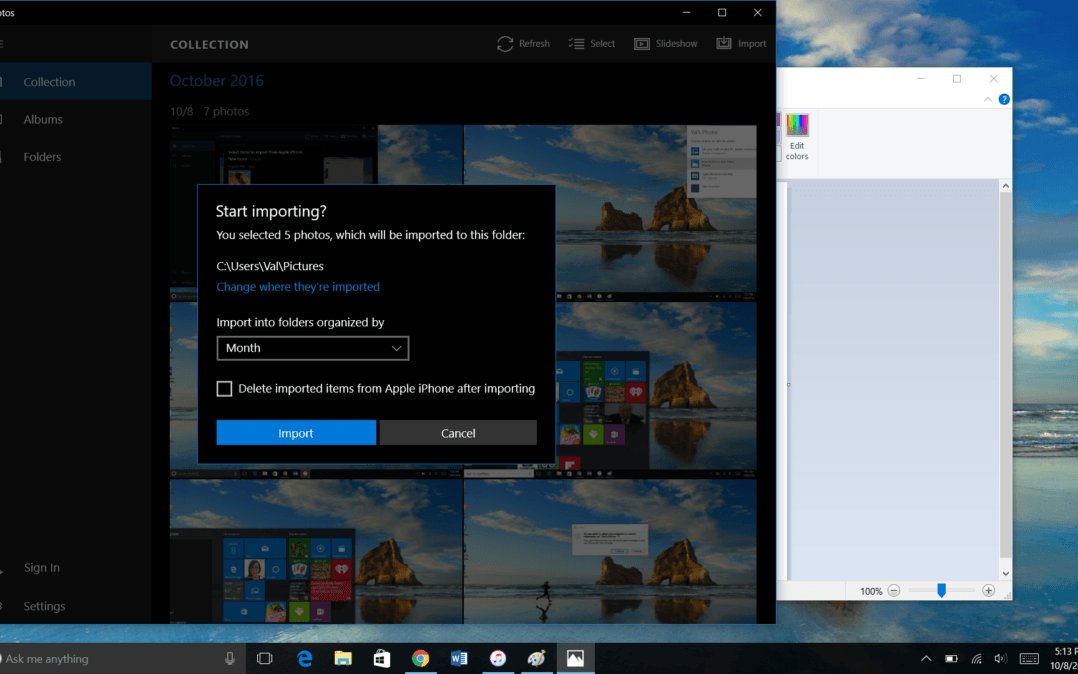 एक बार फोटो ऐप ओपन हो जाए, तो चुनें आयात कार्यक्रम के ऊपरी दाएं कोने में। उन तस्वीरों का चयन करें जिन्हें आप आयात करना चाहते हैं, फिर क्लिक करें जारी रखें । अगली स्क्रीन आपको यह चुनने देती है कि आपके कंप्यूटर पर फ़ोटो कहाँ सहेजी जाएंगी, उन्हें कैसे व्यवस्थित किया जाएगा, और आप अपने iPhone से आयातित फ़ोटो को स्वचालित रूप से हटाना चाहते हैं या नहीं।
एक बार फोटो ऐप ओपन हो जाए, तो चुनें आयात कार्यक्रम के ऊपरी दाएं कोने में। उन तस्वीरों का चयन करें जिन्हें आप आयात करना चाहते हैं, फिर क्लिक करें जारी रखें । अगली स्क्रीन आपको यह चुनने देती है कि आपके कंप्यूटर पर फ़ोटो कहाँ सहेजी जाएंगी, उन्हें कैसे व्यवस्थित किया जाएगा, और आप अपने iPhone से आयातित फ़ोटो को स्वचालित रूप से हटाना चाहते हैं या नहीं।
बधाई हो! आपने अपने iPhone से कंप्यूटर पर चित्र स्थानांतरित किए हैं। जब स्थानांतरण पूरा हो जाता है, तो आप उन iPhone फ़ोटो को अपने कंप्यूटर पर किसी भी समय एक्सेस कर सकते हैं, भले ही वह डिवाइस कंप्यूटर से कनेक्ट न हो।
कैसे iPhone से मैक के लिए तस्वीरें स्थानांतरित करने के लिए
अपने iPhone से मैक कंप्यूटर पर चित्र स्थानांतरित करने के लिए, आप USB तार के समान बिजली का उपयोग करेंगे। अपने कंप्यूटर में केबल का एक छोर और दूसरा छोर अपने iPhone में प्लग करें।
आप इस कंप्यूटर पर भरोसा करने के लिए कहते हुए, समान संकेत भी देख सकते हैं। सुनिश्चित करें कि आपका iPhone चालू और अनलॉक है।
एक बार जब आपका iPhone आपके मैक में प्लग हो जाता है, तो कंप्यूटर को स्वचालित रूप से फ़ोटो ऐप खोलना चाहिए। यदि यह नहीं है, तो आप इसे स्वयं खोल सकते हैं। एक नया खोलें खोजक विंडो, क्लिक करें अनुप्रयोग बाईं ओर, और खोलने के लिए डबल-क्लिक करें तस्वीरें ।
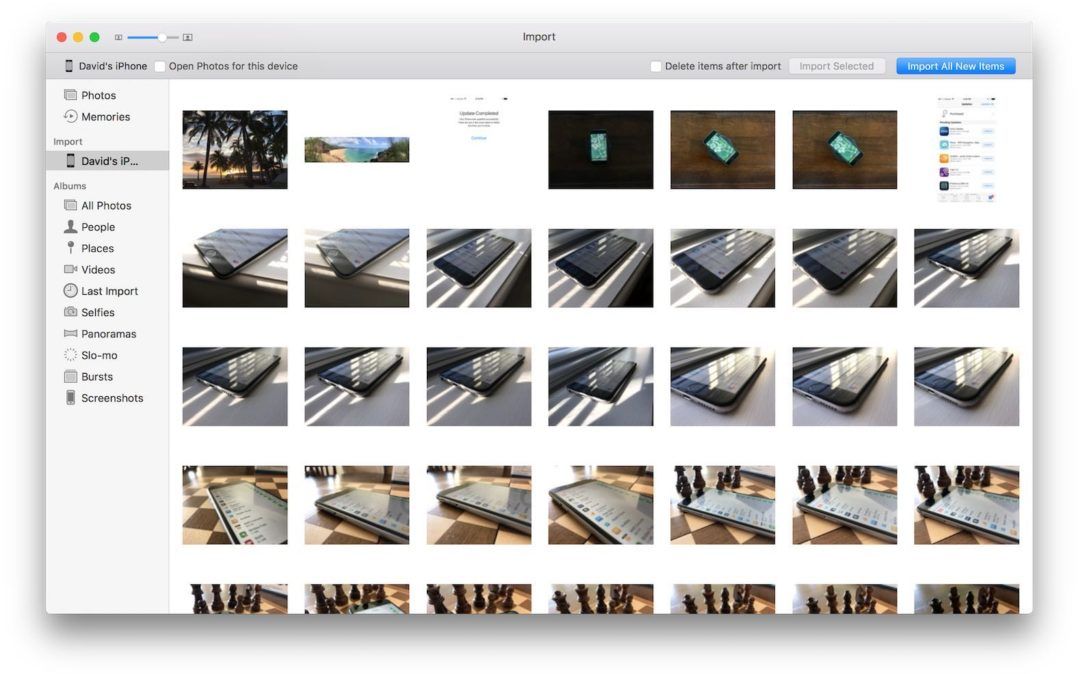
खुले फ़ोटो ऐप में, अपने iPhone का चयन करें आयात बाएं हाथ के साइडबार में टैब। यह पृष्ठ आपको आपके कनेक्ट किए गए iPhone पर उपलब्ध मीडिया के सभी दिखाएगा। आप साइडबार में अपने iPhone का चयन करके भी यहां पहुंच सकते हैं।
यहां से आप सभी नई फ़ोटो आयात करना चुन सकते हैं या उन फ़ोटो का चयन कर सकते हैं जिन्हें आप अपने iPhone से अपने कंप्यूटर पर स्थानांतरित करना चाहते हैं, फिर क्लिक करें आयात चयनित है । आपको यह तय करने के लिए प्रेरित किया जाएगा कि क्या आप उन तस्वीरों को हटाना चाहते हैं जिन्हें आपने अपने iPhone से कंप्यूटर को स्थानांतरित किया था।
अब आपके iPhone फ़ोटो आपके मैक पर सुरक्षित रूप से संग्रहीत हैं! आप किसी भी समय उनके माध्यम से देख सकते हैं, भले ही आपका कंप्यूटर आपके iPhone से जुड़ा नहीं हो।
कैसे आईक्लाउड का उपयोग करके iPhone से iPhone चित्र स्थानांतरित करने के लिए
यदि आप अपने iPhone से कंप्यूटर पर मैन्युअल रूप से चित्रों को स्थानांतरित नहीं करना चाहते हैं, तो iCloud इतना आसान है। यह स्वचालित रूप से iCloud और आपके कंप्यूटर दोनों को नई तस्वीरें भेज सकता है। आपको बस इसे सेट करना है, और फिर वापस बैठते हैं और iCloud को अपनी बात करने देते हैं। यह मेरे iPhone से कंप्यूटर पर चित्रों को स्थानांतरित करने के लिए मेरा व्यक्तिगत पसंदीदा तरीका है।
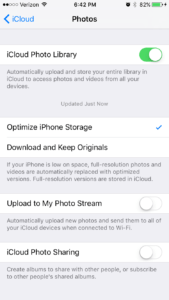 पहली बार जब आप एक नया iPhone चालू करते हैं, तो यह आपको iCloud में लॉग इन करने के लिए प्रेरित करेगा। आप ऐसा अपने Apple ID से करते हैं। उपयोगकर्ता नाम और पासवर्ड समान हैं। यदि आपने ऐसा नहीं किया है, तो आप सेटिंग्स मेनू से किसी भी समय अपने iPhone पर iCloud सेट कर सकते हैं। के लिए जाओ सेटिंग्स → आईक्लाउड → आईक्लाउड ड्राइव । ICloud पर चालू करने के लिए iCloud ड्राइव के बगल में स्थित स्विच को टैप करें। मुख्य iCloud मेनू में, पर टैप करें तस्वीरें । आईक्लाउड फोटो लाइब्रेरी के बगल का स्विच हरा होना चाहिए। यदि यह नहीं है, तो चालू करने के लिए स्विच पर टैप करें iCloud फोटो लाइब्रेरी ।
पहली बार जब आप एक नया iPhone चालू करते हैं, तो यह आपको iCloud में लॉग इन करने के लिए प्रेरित करेगा। आप ऐसा अपने Apple ID से करते हैं। उपयोगकर्ता नाम और पासवर्ड समान हैं। यदि आपने ऐसा नहीं किया है, तो आप सेटिंग्स मेनू से किसी भी समय अपने iPhone पर iCloud सेट कर सकते हैं। के लिए जाओ सेटिंग्स → आईक्लाउड → आईक्लाउड ड्राइव । ICloud पर चालू करने के लिए iCloud ड्राइव के बगल में स्थित स्विच को टैप करें। मुख्य iCloud मेनू में, पर टैप करें तस्वीरें । आईक्लाउड फोटो लाइब्रेरी के बगल का स्विच हरा होना चाहिए। यदि यह नहीं है, तो चालू करने के लिए स्विच पर टैप करें iCloud फोटो लाइब्रेरी ।
इसके बाद, आपको अपने कंप्यूटर पर iCloud सेट करना होगा। विंडोज कंप्यूटर के लिए, आप विंडोज के लिए iCloud डाउनलोड करें । iCloud पहले से ही Macs में बनाया गया है। अपने मैक पर iCloud सेट करने के लिए, क्लिक करें Apple आइकन , चुनें सिस्टम प्रेफरेंसेज , और पर क्लिक करें iCloud । सेवा सेट करने के लिए संकेतों का पालन करें, और सुनिश्चित करें कि जब आप iCloud को सिंक करने के लिए कौन से आइटम चुनते हैं, तो फ़ोटो का चयन किया जाता है। चुनते हैं विकल्प फ़ोटो के बगल में, और सुनिश्चित करें कि iCloud फोटो लाइब्रेरी का चयन किया गया है।
एक बार जब आपके कंप्यूटर पर आईक्लाउड सेट हो जाता है, तो आपके आईफोन से आईक्लाउड में सेव की गई कोई भी तस्वीर अपने आप आपके कंप्यूटर पर स्थापित आईक्लाउड में चली जाएगी। इट्स दैट ईजी!
अब आप जानते हैं कि iPhone से कंप्यूटर पर चित्रों को कैसे स्थानांतरित किया जाए!
चाहे आप मेरे जैसे एक डाई-हार्ड iCloud प्रशंसक हों, या आप एक केबल के साथ कंप्यूटर पर iPhone चित्रों को स्थानांतरित करने के व्यक्तिगत स्पर्श को पसंद करते हैं, अब आप जाने के लिए तैयार हैं! क्या आपने कभी अपने iPhone से चित्रों को कंप्यूटर में स्थानांतरित किया है? क्या आपको iCloud का उपयोग करने से बेहतर लगा? हमें इसके बारे में टिप्पणी द्वारा बताएं। हमें आपसे सुनकर अत्यंत खुशी होगी!