आपका iPhone ब्लूटूथ से कनेक्ट नहीं हो रहा है और आपको यकीन नहीं है कि क्यों। ब्लूटूथ एक ऐसी तकनीक है जो आपके iPhone को ब्लूटूथ डिवाइस से जोड़ती है, जैसे हेडसेट, कीबोर्ड या आपकी कार। कई कारण हैं कि ब्लूटूथ ने iPhone पर काम क्यों नहीं किया, और हम आपको चरण-दर-चरण समस्या निवारण प्रक्रिया से गुजरेंगे। इस लेख में, हम समझाएंगे आपका iPhone ब्लूटूथ से कनेक्ट क्यों नहीं हुआ और आपको दिखाते हैं कैसे एक बार और सभी के लिए समस्या का समाधान।
यदि आपको अपने iPhone को विशेष रूप से ब्लूटूथ से कनेक्ट करने में समस्या हो रही है, तो हम हमारे लेख पर एक नज़र डालने की सलाह देते हैं मैं कार ब्लूटूथ से आईफोन कैसे कनेक्ट करूं? यहाँ सच है!
इससे पहले कि हम शुरू करें ...
आपके आईफ़ोन को ब्लूटूथ डिवाइस के साथ पेयर करने से पहले हमें कुछ बातें बताई जानी चाहिए। सबसे पहले, आइए सुनिश्चित करें कि ब्लूटूथ चालू है। ब्लूटूथ चालू करने के लिए, कंट्रोल सेंटर खोलने के लिए स्क्रीन के नीचे से ऊपर की ओर स्वाइप करें, और फिर ब्लूटूथ आइकन पर टैप करें  ।
।
आपको पता चल जाएगा कि ब्लू में आइकन हाइलाइट होने पर ब्लूटूथ चालू है। यदि आइकन ग्रे है, तो आप गलती से हो सकते हैं अगले दिन तक ब्लूटूथ डिवाइस से डिस्कनेक्ट कर दिया गया !
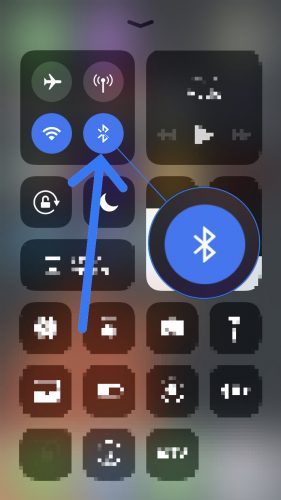
दूसरा, हमें यह सुनिश्चित करने की आवश्यकता है कि आप जिस ब्लूटूथ डिवाइस से कनेक्ट करने का प्रयास कर रहे हैं, वह आपके आईफोन की रेंज में है। वाई-फाई उपकरणों के विपरीत, जो कहीं से भी कनेक्ट हो सकते हैं (जब तक वे इंटरनेट से जुड़े हुए हैं), ब्लूटूथ डिवाइस निकटता पर निर्भर हैं। ब्लूटूथ रेंज आमतौर पर लगभग 30 फीट है, लेकिन सुनिश्चित करें कि आपका आईफोन और डिवाइस एक दूसरे के ठीक बगल में हैं जैसा कि आप इस लेख के माध्यम से जाते हैं।
यदि आपका iPhone ब्लूटूथ से कनेक्ट नहीं होता है, तो इसे एक समय में दो अलग-अलग ब्लूटूथ डिवाइस से कनेक्ट करने का प्रयास करें। यदि एक ब्लूटूथ डिवाइस आपके iPhone से कनेक्ट होता है, जबकि दूसरा नहीं है, तो आपने पहचान लिया है कि समस्या विशेष रूप से ब्लूटूथ डिवाइस के साथ है, न कि आपके iPhone के साथ।
5 अंक क्या दर्शाता है
एक iPhone को कैसे ठीक करें जो ब्लूटूथ से कनेक्ट नहीं होता है
यदि आपका iPhone अभी भी ब्लूटूथ से कनेक्ट नहीं हो रहा है, तो हमें आपकी समस्या के निदान के लिए थोड़ा और गहराई में जाने की आवश्यकता है। सबसे पहले, हमें यह पता लगाना होगा कि क्या समस्या आपके iPhone के सॉफ़्टवेयर या हार्डवेयर के कारण हो रही है।
सबसे पहले हार्डवेयर का पता दें: आपके iPhone में एक एंटीना है जो इसे ब्लूटूथ कार्यक्षमता प्रदान करता है, लेकिन यह वही एंटीना आपके iPhone को वाई-फाई से कनेक्ट करने में भी मदद करता है। यदि आप ब्लूटूथ और वाई-फाई समस्याओं का एक साथ सामना कर रहे हैं, तो यह संकेत है कि आपके iPhone में हार्डवेयर की समस्या हो सकती है। लेकिन हम हार नहीं मानते - हम अभी तक इसके बारे में सुनिश्चित नहीं हो सकते हैं
यह जानने के लिए कि आपके iPhone ने ब्लूटूथ से कनेक्ट क्यों नहीं किया है, यह जानने के लिए हमारे चरण-दर-चरण walkthrough का पालन करें ताकि आप अच्छे के लिए समस्या को ठीक कर सकें!
अपने iPhone को बंद करें और फिर से चालू करें
अपने iPhone को बंद और चालू करना एक साधारण समस्या निवारण कदम है, जो मामूली सॉफ़्टवेयर गड़बड़ को ठीक कर सकता है, यही कारण हो सकता है कि आपका iPhone ब्लूटूथ से कनेक्ट न हो।
प्रथम, पावर बटन को दबाकर रखें अपने iPhone को बंद करने के लिए। के लिए इंतजार बंद करने के लिए स्लाइड करें स्क्रीन पर दिखाई देने के लिए, और फिर पावर आइकन को बाएं से दाएं स्वाइप करें अपने iPhone को बंद करने के लिए। यह सुनिश्चित करने के लिए लगभग 30 सेकंड प्रतीक्षा करें कि आपका iPhone पूरी तरह से बंद हो जाए।
अपने iPhone को वापस चालू करने के लिए, पावर बटन को दबाकर रखें जब तक Apple लोगो आपकी स्क्रीन पर दिखाई नहीं देता। अपने iPhone को पुनरारंभ करने के बाद, अपने ब्लूटूथ डिवाइस से कनेक्ट करने की कोशिश कर रहा है यह देखने के लिए कि क्या यह समस्या ठीक हो गई है।
ब्लूटूथ को फिर से चालू करें और फिर से चालू करें
ब्लूटूथ को फिर से चालू और बंद करना कभी-कभी मामूली सॉफ्टवेयर गड़बड़ को भी ठीक कर सकता है जो आपके iPhone और ब्लूटूथ डिवाइस को जोड़ी बनाने से रोक सकता है। आपके iPhone पर फिर से ब्लूटूथ बंद करने और वापस करने के तीन तरीके हैं:
सेटिंग ऐप में ब्लूटूथ बंद करें
- खुला हुआ समायोजन ।
- नल टोटी ब्लूटूथ।
- स्विच टैप करें ब्लूटूथ के बगल में। जब स्विच स्लेटी हो तब आपको पता चल जाएगा कि ब्लूटूथ बंद है।
- फिर से स्विच टैप करें ब्लूटूथ को वापस चालू करने के लिए। आपको पता है कि स्विच के हरे होने पर ब्लूटूथ चालू होता है।
कंट्रोल सेंटर में ब्लूटूथ बंद करें
- नियंत्रण केंद्र खोलने के लिए अपने iPhone की स्क्रीन के नीचे से ऊपर स्वाइप करें।
- ब्लूटूथ आइकन टैप करें, जो 'बी' जैसा दिखता है जब आप आइकन एक ग्रे सर्कल के अंदर काला हो जाता है, तो आपको पता चल जाएगा कि ब्लूटूथ बंद है।
- ब्लूटूथ आइकन टैप करें फिर से ब्लूटूथ को चालू करने के लिए। आपको पता होगा कि ब्लू सर्कल के अंदर आइकन सफेद होने पर ब्लूटूथ चालू होता है।


सिरी का उपयोग करके ब्लूटूथ बंद करें
- सिरी चालू करें होम बटन को दबाकर, या कह कर, 'अरे सिरी।'
- ब्लूटूथ बंद करने के लिए, कहें, 'ब्लूटूथ बंद करें।'
- ब्लूटूथ को वापस चालू करने के लिए, कहें 'ब्लूटूथ चालू करें।'
इनमें से किसी भी तरीके से ब्लूटूथ को बंद करने और वापस करने के बाद, अपने iPhone और ब्लूटूथ डिवाइस को फिर से जोड़कर देखें कि क्या यह आपकी समस्या का समाधान है।
अपने ब्लूटूथ डिवाइस पर और वापस चालू करने के लिए बाँधना मोड चालू करें
यदि एक छोटी सी सॉफ़्टवेयर गड़बड़ आपके ब्लूटूथ डिवाइस को आपके iPhone से कनेक्ट करने से रोक रही है, तो युग्मन मोड को बंद करके वापस चालू करने से समस्या हल हो सकती है।
लगभग हर ब्लूटूथ डिवाइस में एक होगा स्विच या एक बटन इससे डिवाइस को पेयरिंग मोड में और बाहर ले जाना आसान हो जाता है। उस बटन को दबाए रखें या उसे ब्लूटूथ पेयरिंग मोड से बाहर निकालने के लिए अपने ब्लूटूथ डिवाइस पर स्विच करें।
 लगभग 30 सेकंड प्रतीक्षा करें, फिर बटन दबाएं या डिवाइस को फिर से युग्मन मोड में डालने के लिए स्विच को फिर से फ्लिप करें। पेयरिंग मोड को बंद और चालू करने के बाद, अपने ब्लूटूथ डिवाइस को एक बार फिर से अपने iPhone से कनेक्ट करने का प्रयास करें।
लगभग 30 सेकंड प्रतीक्षा करें, फिर बटन दबाएं या डिवाइस को फिर से युग्मन मोड में डालने के लिए स्विच को फिर से फ्लिप करें। पेयरिंग मोड को बंद और चालू करने के बाद, अपने ब्लूटूथ डिवाइस को एक बार फिर से अपने iPhone से कनेक्ट करने का प्रयास करें।ब्लूटूथ डिवाइस को भूल जाइए
जब आप किसी ब्लूटूथ डिवाइस को भूल जाते हैं, तो ऐसा लगता है कि डिवाइस आपके आईफ़ोन से कभी कनेक्ट नहीं हुआ था। अगली बार जब आप उपकरणों को जोड़ते हैं, तो यह ऐसा होगा जैसे वे पहली बार जुड़ रहे हों। ब्लूटूथ डिवाइस को भूलने के लिए:
- खुला हुआ समायोजन ।
- नल टोटी ब्लूटूथ।
- नीले 'मैं' टैप करें
 ब्लूटूथ डिवाइस के बगल में जिसे आप भूलना चाहते हैं।
ब्लूटूथ डिवाइस के बगल में जिसे आप भूलना चाहते हैं। - नल टोटी इस उपकरण को भूल जाओ।
- जब दोबारा संकेत मिले, तो टैप करें डिवाइस को भूल जाओ।
- आपको पता होगा कि जब यह उपकरण अब दिखाई नहीं देता है, तो उसे भूल गया है मेरे उपकरण सेटिंग्स में -> ब्लूटूथ।
एक बार जब आप ब्लूटूथ डिवाइस को भूल जाते हैं, तो डिवाइस को पेयरिंग मोड में रखकर अपने iPhone को फिर से कनेक्ट करें। अगर यह आपके आईफोन से जुड़ जाता है और फिर से काम करना शुरू कर देता है, तो आपकी समस्या हल हो जाती है। यदि आपको अभी भी iPhone ब्लूटूथ की समस्या है, तो हम सॉफ़्टवेयर रीसेट पर चले जाएंगे।
नेटवर्क सेटिंग्स को रीसेट करें
जब आप नेटवर्क सेटिंग्स को रीसेट करते हैं, तो आपके सभी ब्लूटूथ डिवाइस, वाई-फाई नेटवर्क और से iPhone पर डेटा वीपीएन (वर्चुअल प्राइवेट नेटवर्क) सेटिंग्स मिटा दी जाएंगी। नेटवर्क सेटिंग्स को रीसेट करने से आपके आईफ़ोन को ब्लूटूथ डिवाइस से कनेक्ट करते समय पूरी तरह से नई शुरुआत मिलेगी, जो कभी-कभी अधिक जटिल सॉफ़्टवेयर समस्याओं को ठीक कर सकता है।
नेटवर्क सेटिंग रीसेट करने से पहले, सुनिश्चित करें कि आप अपने सभी वाई-फाई पासवर्ड जानते हैं क्योंकि आपको उन्हें बाद में फिर से दर्ज करना होगा।
प्लग इन करने पर iPhone 5 चार्ज नहीं होगा
- खुला हुआ समायोजन ।
- नल टोटी सामान्य।
- नल टोटी रीसेट। (सेटिंग्स -> सामान्य में रीसेट) अंतिम विकल्प है।
- नल टोटी नेटवर्क सेटिंग्स को रीसेट करें।
- स्क्रीन पर संकेत मिलने पर अपना पासकोड डालें।
- आपका iPhone नेटवर्क सेटिंग्स रीसेट कर देगा और खुद को रीस्टार्ट करेगा।
- जब आपका iPhone पुनरारंभ होता है, तो आपकी नेटवर्क सेटिंग्स रीसेट हो गई हैं।

अब जब आपकी नेटवर्क सेटिंग्स रीसेट हो गई हैं, तो अपने ब्लूटूथ डिवाइस को एक बार फिर से अपने iPhone के साथ पेयर करने का प्रयास करें। याद रखें कि आपके iPhone पर मौजूद सभी ब्लूटूथ डिवाइस डेटा मिटा दिए गए हैं, इसलिए आप डिवाइस को पेयर कर रहे हैं जैसे कि वे पहली बार कनेक्ट हो रहे हों।DFU पुनर्स्थापित करें
जब आपका iPhone ब्लूटूथ से कनेक्ट नहीं होता है, तो हमारा अंतिम सॉफ़्टवेयर समस्या निवारण चरण डिवाइस फर्मवेयर अपडेट (DFU) को पुनर्स्थापित करें । एक DFU पुनर्स्थापना एक iPhone पर आप कर सकते हैं सबसे अधिक गहराई से बहाल है और परेशान करने वाले सॉफ्टवेयर मुद्दों के लिए एक अंतिम उपाय है।
DFU पुनर्स्थापना करने से पहले, सुनिश्चित करें कि आप अपने iPhone पर सभी डेटा का बैकअप लें यदि आप कर सकते हैं iTunes या iCloud करने के लिए। हम यह भी स्पष्ट करना चाहते हैं - यदि आपका iPhone किसी भी तरह से क्षतिग्रस्त है, तो DFU पुनर्स्थापना आपके iPhone को संभावित रूप से तोड़ सकती है।
मरम्मत
यदि आपने इसे अभी तक बनाया है और आपका iPhone अभी भी ब्लूटूथ से कनेक्ट नहीं हुआ है, तो आपको अपने डिवाइस को सुधारने की आवश्यकता हो सकती है। आप ऐसा कर सकते हैं मिलने का समय निर्धारित करो अपने स्थानीय Apple स्टोर में प्रतिभाशाली बार पर या Apple की मेल-इन रिपेयर सेवा का उपयोग करें। यदि आप कुछ पैसे बचाने की तलाश में हैं, तो हम पल्स को भी सलाह देते हैं।
नाड़ी एक मरम्मत सेवा है जो आपको प्रमाणित तकनीशियन भेज देगी। वे आपके iPhone को 60 मिनट में ठीक कर देंगे और जीवन भर की वारंटी के साथ सभी मरम्मत को कवर करेंगे।
कोई और अधिक ब्लूटूथ ब्लूज़!
आपका iPhone एक बार फिर से ब्लूटूथ से कनेक्ट हो रहा है और आप अपने सभी वायरलेस सामान का उपयोग करके वापस जा सकते हैं। अब जब आप जानते हैं कि क्या करना है अगर आपका iPhone ब्लूटूथ से कनेक्ट नहीं होता है, तो इस लेख को अपने दोस्तों और परिवार के साथ सोशल मीडिया पर साझा करना सुनिश्चित करें। यदि आप अपने iPhone के बारे में कोई अन्य प्रश्न पूछना चाहते हैं तो हमें नीचे एक टिप्पणी छोड़ने के लिए स्वतंत्र महसूस करें!
पढ़ने के लिए धन्यवाद,
डेविड एल।

 लगभग 30 सेकंड प्रतीक्षा करें, फिर बटन दबाएं या डिवाइस को फिर से युग्मन मोड में डालने के लिए स्विच को फिर से फ्लिप करें। पेयरिंग मोड को बंद और चालू करने के बाद, अपने ब्लूटूथ डिवाइस को एक बार फिर से अपने iPhone से कनेक्ट करने का प्रयास करें।
लगभग 30 सेकंड प्रतीक्षा करें, फिर बटन दबाएं या डिवाइस को फिर से युग्मन मोड में डालने के लिए स्विच को फिर से फ्लिप करें। पेयरिंग मोड को बंद और चालू करने के बाद, अपने ब्लूटूथ डिवाइस को एक बार फिर से अपने iPhone से कनेक्ट करने का प्रयास करें। ब्लूटूथ डिवाइस के बगल में जिसे आप भूलना चाहते हैं।
ब्लूटूथ डिवाइस के बगल में जिसे आप भूलना चाहते हैं।