इसकी कल्पना करें: आप एक कप कॉफी का आनंद ले रहे हैं और अचानक आपके अगले उपन्यास के लिए एक महान विचार है। आप अपने iPhone को अपनी जेब से बाहर निकालते हैं और अपने नोट्स ऐप में पहले अध्याय को नीचे करते हैं। जब आप घर लौटते हैं, तो आप अपने कंप्यूटर पर अध्याय को देखना और संपादित करना चाहते हैं, लेकिन आप अपने मैक या पीसी पर दिखाने के लिए अपने iPhone पर नोट्स प्राप्त नहीं कर सकते। इसे पसीना न दें: इस लेख में, मैं आपको दिखाने जा रहा हूं कैसे अपने iPhone और अपने मैक या पीसी के बीच नोट्स सिंक करने के लिए।
सबसे पहले, यह पता लगाएं कि आपके नोट कहां संग्रहीत हैं
इस गाइड को पढ़ने से पहले, यह समझना महत्वपूर्ण है कि आपके iPhone पर नोट वर्तमान में तीन स्थानों में से एक में सहेजे गए हैं:
- अपने iPhone पर
- आईक्लाउड पर
- एक अन्य ईमेल खाते पर जो आपके iPhone के लिए सिंक किया गया है
यह समझना महत्वपूर्ण है कि अधिकांश ईमेल खाते (जीमेल, याहू, और कई अन्य सहित) जब आप उन्हें अपने iPhone में जोड़ते हैं तो केवल ईमेल से अधिक सिंक्रनाइज़ करते हैं - वे संपर्क, कैलेंडर, और नोट्स भी सिंक करते हैं!
मुझे कैसे पता चलेगा कि किस खाते में मेरे नोट संग्रहीत हैं?
मैं आपको दिखाऊंगा कि नीचे दिए गए अपने नोट्स कैसे देखें - चिंता न करें, यह उतना कठिन नहीं है जितना लगता है।
जैतून के पेड़ बाइबल में क्या दर्शाते हैं

अपने iPhone पर नोट्स ऐप खोलें और बार-बार टैप करें पीला बैक एरो आइकन एप्लिकेशन के ऊपरी बाएं कोने में। आप एक हेडर के साथ एक स्क्रीन पर पढ़ेंगे 'फ़ोल्डर' । इस शीर्ष लेख के नीचे आपको उन सभी खातों की एक सूची दिखाई देगी जो वर्तमान में आपके नोट्स संग्रहीत कर रहे हैं।
आईफोन पर ऐप्स कैसे खोजें
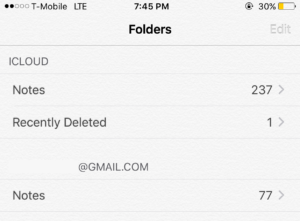
यदि आप यहां सूचीबद्ध एक से अधिक खाते देखते हैं, तो यह पता लगाने के लिए कि कौन सा खाता आपके कंप्यूटर से सिंक करना चाहते हैं, कौन सा स्टोर कर रहा है, यह जानने के लिए हर एक पर टैप करें। उदाहरण के लिए, यदि आपके नोट iCloud के साथ समन्वयित हैं, तो आपको अपने Mac या PC पर iCloud सेट करने की आवश्यकता होगी। यदि आपके नोट्स जीमेल के साथ सिंक किए गए हैं, तो हमें आपके कंप्यूटर पर अपना जीमेल अकाउंट सेट करना होगा।
यदि आपने 'मेरे iPhone पर' देखें या उससे पहले आपने कभी नोटों को सिंक नहीं किया है
यदि आप 'मेरे iPhone पर' देखते हैं फ़ोल्डर नोट्स ऐप में, आपके नोट्स किसी भी ईमेल या आईक्लाउड खाते के साथ सिंक नहीं किए जा रहे हैं। इस मामले में, मैं आपके डिवाइस पर iCloud स्थापित करने की सलाह देता हूं। जब आप iCloud सिंक को सक्षम करते हैं, तो आपको अपने iPhone पर iCloud पर नोट्स स्वचालित रूप से अपलोड करने और सिंक करने का विकल्प दिया जाएगा। मैं इस प्रक्रिया से आपको बाद में ट्यूटोरियल में चलता हूँ।
ध्यान दें: आपके द्वारा iCloud सेट करने के बाद, आप जाने की इच्छा कर सकते हैं सेटिंग्स -> नोट्स के बगल में स्विच बंद करने के लिए 'मेरे iPhone पर' खाता यह सुनिश्चित करने के लिए कि आपके सभी नोट iCloud के साथ सिंक्रनाइज़ हो रहे हैं। 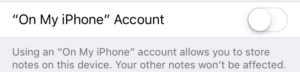
आपके जाने के बाद आपके खाते को कौन सा खाता सिंक कर रहा है
यदि आप अपने नोट्स को संग्रहीत करने के लिए iCloud का उपयोग कर रहे हैं या यदि आपके नोट्स आपके iPhone पर संग्रहीत हैं, तो अगले अनुभाग में दिए गए निर्देशों का पालन करें, 'अपने नोटों को सिंक करने के लिए iCloud का उपयोग कैसे करें'। यदि आप उन्हें संग्रहीत करने के लिए किसी अन्य ईमेल खाते का उपयोग कर रहे हैं, तो नामक अनुभाग पर जाएं अन्य ईमेल खाते का उपयोग करके सिंक करें ।
अपने नोट्स सिंक करने के लिए iCloud का उपयोग कैसे करें
iCloud मेरे iPhone और कंप्यूटर के बीच नोट्स सिंक्रनाइज़ करने का मेरा पसंदीदा तरीका है। ऐसा इसलिए है क्योंकि मैक और विंडोज कंप्यूटर पर सेटअप करना आसान है और iPhone नोट्स को संपादित करने और देखने के लिए एक शानदार वेब इंटरफेस प्रदान करता है।
मेरा iPhone होम बटन काम नहीं करता
यदि आपके पास पहले से ही एक iCloud खाता नहीं है, तो आप इन दो विधियों में से किसी एक का उपयोग करके सेट कर सकते हैं:
- के लिए जाओ सेटिंग्स -> iCloud अपने iPhone पर और क्लिक करें एक नई Apple ID बनाएं।
- एक नई Apple ID बनाएं Apple की वेबसाइट ।
अपने iPhone के लिए अपने iCloud खाते को जोड़ना
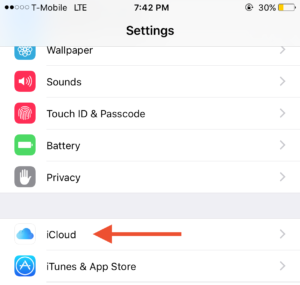
-
 को खोलो समायोजन अपने iPhone पर एप्लिकेशन, नीचे स्क्रॉल करें और टैप करें iCloud।
को खोलो समायोजन अपने iPhone पर एप्लिकेशन, नीचे स्क्रॉल करें और टैप करें iCloud। - अपना Apple ID उपयोगकर्ता नाम और पासवर्ड दर्ज करें और टैप करें साइन इन करें बटन।
- स्लाइडर को दाईं ओर टैप करके नोट सिंकिंग सक्षम करें टिप्पणियाँ विकल्प। अब आपके नोट iCloud में सिंक हो जाएंगे।
मैक सेटअप के लिए iCloud
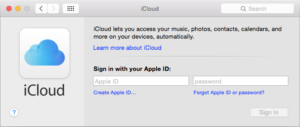
- प्रक्षेपण सिस्टम प्रेफरेंसेज अपने मैक पर और क्लिक करें iCloud बटन जो खिड़की के बीच में स्थित है।
- विंडो के केंद्र में अपना Apple ID उपयोगकर्ता नाम और पासवर्ड दर्ज करें और क्लिक करें साइन इन करें बटन।
- 'के बगल में स्थित बॉक्स को चेक करें मेल, संपर्क, कैलेंडर, रिमाइंडर, नोट्स और सफारी के लिए iCloud का उपयोग करें
 ”और क्लिक करें अगला । आपके नोट्स अब आपके मैक पर सिंक हो जाएंगे।
”और क्लिक करें अगला । आपके नोट्स अब आपके मैक पर सिंक हो जाएंगे।
विंडोज के लिए iCloud की स्थापना
विंडोज पर आईक्लाउड स्थापित करना आपके विचार से आसान है। Apple विंडोज के लिए iCloud नामक एक शानदार सॉफ्टवेयर बनाता है जो आपके फोटो, मेल, कॉन्टैक्ट, बुकमार्क और यस - आपके नोट्स को सिंक करता है। ऐसा करने के लिए, डाउनलोड करें विंडोज के लिए iCloud Apple की वेबसाइट से, मेल, संपर्क, कैलेंडर और कार्य अनुभाग चालू करें, और आपके नोट्स आपके पीसी के लिए सिंक हो जाएंगे।
पाठ संदेश क्रम से बाहर हैं
पीसी और एमएसीएस सिंक नोट्स के बीच अंतर सरल है: एक मैक पर, आपके नोट्स को एक अलग ऐप के लिए सिंक किया जाता है - जिसे आप अनुमान लगाते हैं - टिप्पणियाँ । एक पीसी पर, आपके नोट आपके ईमेल प्रोग्राम में एक फ़ोल्डर में दिखाई देंगे टिप्पणियाँ ।
सफारी, क्रोम, फ़ायरफ़ॉक्स, या किसी अन्य ब्राउज़र में iCloud नोट्स देखना
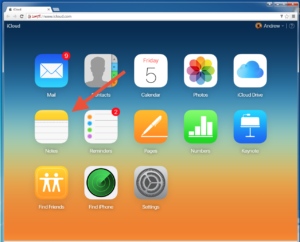
आप किसी भी वेब ब्राउज़र में iCloud वेबसाइट का उपयोग करके अपने नोट्स देख और संपादित कर सकते हैं। ऐसा करने के लिए, पर जाएँ iCloud वेबसाइट , अपने Apple ID से लॉग इन करें, और क्लिक करें टिप्पणियाँ बटन। ICloud.com पर नोट्स ऐप बिल्कुल आपके iPhone और Mac पर नोट्स ऐप की तरह दिखता है, इसलिए आप घर पर सही होंगे।
- प्रक्षेपण सिस्टम प्रेफरेंसेज अपने मैक पर और क्लिक करें इंटरनेट खाते बटन जो खिड़की के बीच में स्थित है।
- मेनू के केंद्र में सूची से अपना ईमेल प्रदाता चुनें। आपको अपने उपयोगकर्ता नाम और पासवर्ड के साथ साइन इन करने के लिए प्रेरित किया जाएगा।
- सिस्टम प्राथमिकताएं पूछेंगी कि आप अपने ईमेल खाते के साथ किन ऐप्स को सिंक करना चाहते हैं। जाँचें टिप्पणियाँ चेकबॉक्स और फिर क्लिक करें किया हुआ।
अपने पीसी से अपने iPhone से सिंक कैसे करें
पीसी पर सेटअप प्रक्रिया प्रोग्राम से प्रोग्राम में भिन्न होती है। पीसी पर हर सेटअप स्थिति को कवर करना असंभव होगा, लेकिन ऑनलाइन महान संसाधन हैं जो आपकी मदद कर सकते हैं। यदि आप आउटलुक का उपयोग कर रहे हैं, तो Microsoft की वेबसाइट पर इस walkthrough की जाँच करें जो बताते हैं Outlook में एक ईमेल खाता कैसे जोड़ें ।
यदि आप नोट डालने की कोशिश कर रहे हैं पर आपके iPhone के लिए
यदि आपके नोट्स पहले से ही Gmail या किसी अन्य ईमेल खाते पर मौजूद हैं, तो हमें उस खाते को अपने iPhone में जोड़ना होगा और सेटिंग ऐप में नोट्स सिंक को सक्षम करना होगा।
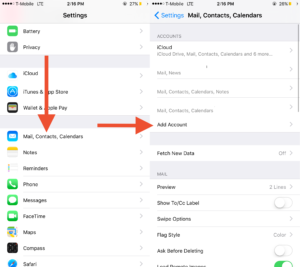
- लॉन्च करें समायोजन अपने iPhone पर एप्लिकेशन, नीचे स्क्रॉल करें और टैप करें मेल, संपर्क, कैलेंडर ।
- थपथपाएं खाता जोड़ो स्क्रीन के केंद्र में बटन और अपने ईमेल प्रदाता का चयन करें। इस उदाहरण के लिए, मैं Gmail का उपयोग कर रहा हूं।
- अपने ईमेल खाते के लिए उपयोगकर्ता नाम और पासवर्ड टाइप करें और टैप करें अगला ।
- के आगे स्लाइडर टैप करें टिप्पणियाँ विकल्प और टैप करें सहेजें बटन। अब आपके ईमेल नोट आपके iPhone में सिंक हो जाएंगे।
यह देखने के लिए परीक्षण करें कि क्या आपके नोट्स सिंक कर रहे हैं
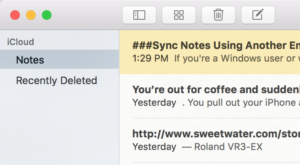
मैक और पीसी पर सिंक का परीक्षण सरल है: बस अपने मैक या पीसी पर अपने ईमेल प्रोग्राम पर नोट्स ऐप लॉन्च करें। अपने मैक पर नोट्स ऐप में, आप अपने iPhone के सभी नोट्स विंडो के बाईं ओर साइडबार में देखेंगे। एक पीसी पर, अपने ईमेल प्रोग्राम में एक नया फ़ोल्डर (जिसे 'नोट्स' कहा जाता है) देखें।
यदि आपके पास बहुत सारे नोट हैं, तो इससे पहले कि वे सभी सिंक हो जाएं, इसमें कुछ मिनट लग सकते हैं। अब से, जब भी आप अपने मैक, पीसी या आईफोन पर कोई नया नोट बनाते हैं, तो यह स्वचालित रूप से आपके अन्य उपकरणों के साथ सिंक हो जाएगा।
हैप्पी राइटिंग!
इस लेख में आपने सीखा कि कैसे अपने मैक या पीसी कंप्यूटर के साथ iPhone नोट्स सिंक करें, और मुझे आशा है कि इससे आपको मदद मिली! इस लेख को अपने उन iPhone-उपज वाले दोस्तों के साथ साझा करना सुनिश्चित करें जो सहज लेखक हैं - वे बाद में आपको धन्यवाद देंगे।
 को खोलो समायोजन अपने iPhone पर एप्लिकेशन, नीचे स्क्रॉल करें और टैप करें iCloud।
को खोलो समायोजन अपने iPhone पर एप्लिकेशन, नीचे स्क्रॉल करें और टैप करें iCloud।  ”और क्लिक करें अगला । आपके नोट्स अब आपके मैक पर सिंक हो जाएंगे।
”और क्लिक करें अगला । आपके नोट्स अब आपके मैक पर सिंक हो जाएंगे।