आप अपने iPhone पर चारों ओर टैप कर रहे थे जब अचानक स्क्रीन खाली हो गई। चाहे स्क्रीन काली, सफेद, या बिल्कुल अलग रंग की हो, आप अपने iPhone का उपयोग बिल्कुल नहीं कर सकते हैं! इस लेख में, मैं यह बताएं कि आपकी iPhone स्क्रीन रिक्त क्यों है और समस्या को ठीक करने या सुधारने के लिए आपको दिखाती है ।
क्यों मेरे iPhone स्क्रीन खाली चला गया?
कई लोगों का मानना है कि जब उनकी iPhone स्क्रीन खाली हो जाती है तो हार्डवेयर समस्या होती है। हालाँकि, बहुत बार, iPhone स्क्रीन एक सॉफ्टवेयर क्रैश के कारण रिक्त हो जाती है, जिससे स्क्रीन पूरी तरह से काली या सफेद दिखाई देती है। नीचे दिए गए चरण आपको स्क्रीन की मरम्मत के विकल्पों की खोज से पहले दो महत्वपूर्ण समस्या निवारण चरणों से गुजरना होगा!
क्या आपका iPhone एक ऐप का उपयोग करते समय खाली जाता है?
यदि आप स्क्रीन खाली होने पर किसी ऐप का उपयोग कर रहे थे, तो संभव है कि ऐप आपके iPhone के बजाय समस्या का कारण बन रहा हो। ऐप को बंद करना और फिर से खोलना कभी-कभी एक मामूली सॉफ्टवेयर क्रैश या बग को ठीक कर सकता है।
यदि आपके iPhone में होम बटन है, तो ऐप स्विचर खोलने के लिए इसे डबल-प्रेस करें। उस ऐप को स्वाइप करें जिसे आप स्क्रीन के ऊपर और नीचे इस्तेमाल कर रहे थे।
यदि आपके iPhone में होम बटन नहीं है, तो स्क्रीन के केंद्र में स्क्रीन के बहुत नीचे से स्वाइप करके ऐप स्विचर खोलें। इसे बंद करने के लिए स्क्रीन के ऊपर और नीचे समस्याग्रस्त ऐप को स्वाइप करें।
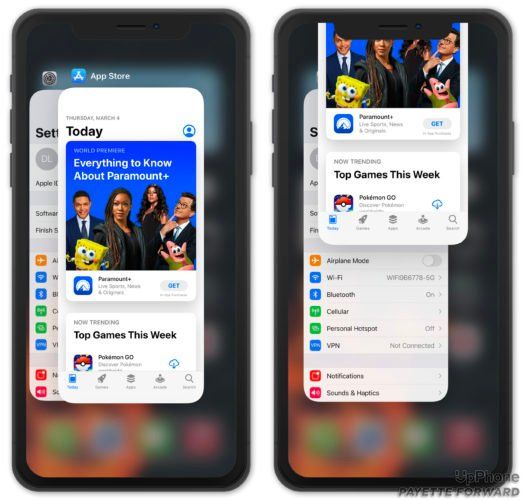
हमारे लेख को देखें कैसे दुर्घटनाग्रस्त क्षुधा को ठीक करने के लिए यदि किसी विशिष्ट एप्लिकेशन या एप्लिकेशन का उपयोग करते समय आपकी iPhone स्क्रीन खाली हो जाती है। यदि कोई एप्लिकेशन समस्या का कारण नहीं है, तो अगले चरण पर जाएं!
हार्ड अपने iPhone रीसेट करें
जब आपके iPhone की स्क्रीन खाली होती है तो पहला कदम आपके iPhone को हार्ड रीसेट करना होता है। यदि मामूली सॉफ़्टवेयर क्रैश ने आपके डिस्प्ले को खाली कर दिया है, तो हार्ड रीसेट करना चाहिए अस्थायी रूप से समस्या का समाधान कीजिए। मैं इस बात पर जोर देना चाहता हूं कि इससे समस्या का मूल कारण ठीक नहीं होगा - हम अगले चरण में ऐसा करेंगे!
IPhone को हार्ड रीसेट करने के लिए कुछ अलग तरीके हैं जो आपके पास किस मॉडल पर निर्भर करता है:
- iPhone 8, X और नए मॉडल : प्रेस करें और जारी करें ध्वनि तेज बटन, प्रेस और रिलीज आवाज निचे बटन, फिर दबाएँ और साइड बटन दबाए रखें जब तक Apple लोगो स्क्रीन पर चमकता है।
- iPhone 7 और 7 प्लस : इसके साथ ही दबाकर रखें बिजली का बटन और यह वॉल्यूम डाउन बटन जब तक स्क्रीन के केंद्र में Apple लोगो दिखाई देता है।
- iPhone 6s, SE, और पहले : दबाकर रखें होम बटन और यह बिजली का बटन उसी समय तक जब तक आप Apple लोगो को डिस्प्ले पर नहीं देखेंगे।
यदि आपका iPhone वापस चालू हो गया है और स्क्रीन सामान्य लग रहा है, तो यह बहुत अच्छा है! जैसा कि मैंने पहले उल्लेख किया था, हमने अभी भी वास्तविक कारण को निर्धारित नहीं किया है कि आपका iPhone प्रदर्शन रिक्त क्यों है। यदि आप इसे रीसेट करने का प्रयास करने के बाद भी अपने iPhone स्क्रीन खाली है, तो आप अभी भी अपने iPhone DFU मोड में रख सकते हैं और इसे पुनर्स्थापित कर सकते हैं! अगले चरण पर चलते हैं।
अपने iPhone पर वापस
आगे बढ़ने से पहले, अपने iPhone का तुरंत बैकअप लेना एक अच्छा विचार है। यदि समस्या फिर से आती है, या यदि आपके iPhone के साथ कोई हार्डवेयर समस्या है, तो बैकअप को सहेजने का यह आपका अंतिम मौका हो सकता है। बैकअप आपके फ़ोटो, संपर्क और एप्लिकेशन सहित आपके iPhone की सभी जानकारी की एक प्रति है।
अपने iPhone का बैकअप लेने के कुछ तरीके हैं। हम आपको प्रत्येक विकल्प के माध्यम से चलते हैं और आपको यह तय करने देते हैं कि आपके लिए सबसे अच्छा कौन सा है।
मैं चित्र समूह क्यों नहीं छोड़ सकता
ICloud करने के लिए अपने iPhone वापस
सेटिंग्स खोलें और स्क्रीन के शीर्ष पर अपने नाम पर टैप करें। नल टोटी iCloud -> iCloud बैकअप और सुनिश्चित करें कि iCloud बैकअप के आगे स्विच चालू है। अंत में, टैप करें अब समर्थन देना ।
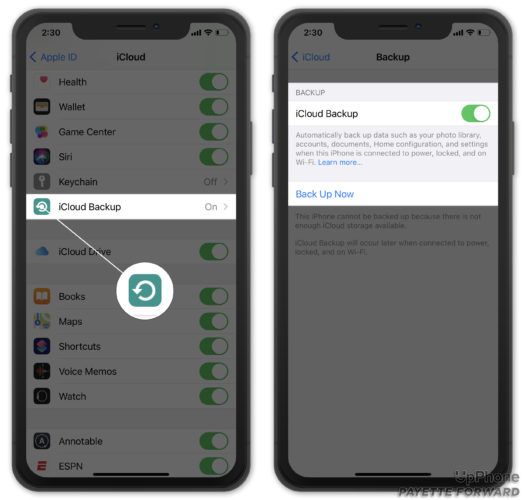
नोट: iCloud तक बैकअप के लिए वाई-फाई कनेक्शन की आवश्यकता होती है। यदि आपके पास पर्याप्त नहीं है, तो हमारे अन्य लेख देखें iCloud संग्रहण स्थान अपने iPhone का बैकअप लेने के लिए।
अपने iPhone पर वापस iTunes करने के लिए
यदि आप एक पीसी या मैक पर चलने वाले macOS 10.14 या अधिक पुराने हैं, तो आप अपने कंप्यूटर पर अपने iPhone का बैकअप लेने के लिए iTunes का उपयोग करेंगे। अपने iPhone को अपने कंप्यूटर में प्लग करें और iTunes खोलें। विंडो के ऊपरी बाएं कोने में iPhone पर क्लिक करें।
इसके आगे वाले सर्कल पर क्लिक करें यह कंप्यूटर । हम अगले बॉक्स को चेक करने की भी सलाह देते हैं आईफ़ोन बैकअप एन्क्रिप्ट करें अतिरिक्त सुरक्षा के लिए, और अपने खाते के पासवर्ड, स्वास्थ्य डेटा, और HomeKit डेटा का बैकअप लेने के लिए।
अंत में, क्लिक करें अब समर्थन देना अपने iPhone का बैकअप लेने के लिए। जब बैकअप समाप्त हो जाता है, तो वर्तमान समय के तहत प्रदर्शित किया जाएगा नवीनतम बैकअप ।
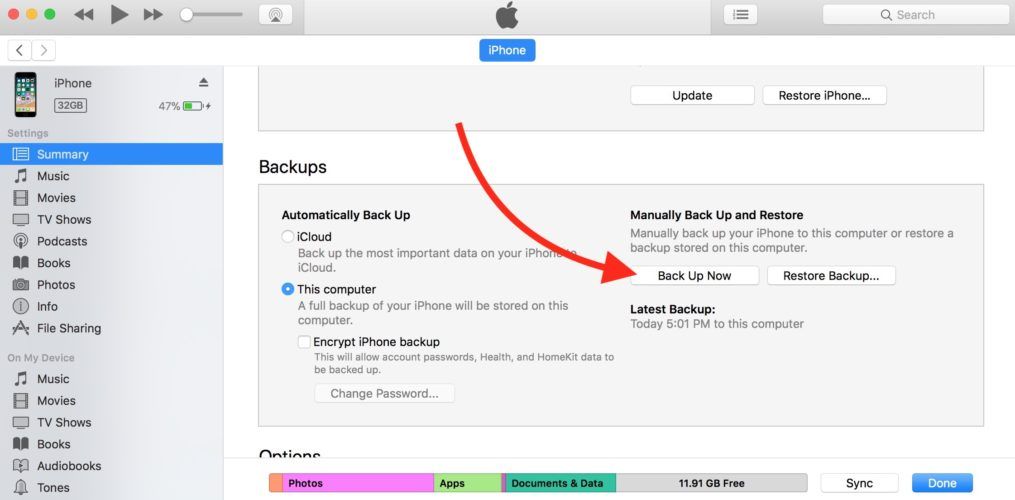
वापस अपने iPhone खोजक को
यदि आप MacOS Catalina 10.15 या नए मैक चलाने वाले हैं, तो आप अपने iPhone का बैकअप लेने के लिए iTunes के बजाय Finder का उपयोग करेंगे। जब Apple ने इस अपडेट को जारी किया, तो कार्यक्षमता को सिंक्रनाइज़ करना, बैकअप लेना और अपडेट करना iTunes से अलग कर दिया गया था। आईट्यून्स को संगीत के साथ बदल दिया गया था, जहां आपकी मीडिया लाइब्रेरी अब रहती है।
सबसे पहले, अपने iPhone को अपने कंप्यूटर में प्लग करें और फाइंडर खोलें। स्थान के अंतर्गत अपने iPhone पर क्लिक करें। अगला, सर्कल पर क्लिक करें अपने iPhone पर सभी डेटा का बैकअप लें मैक और के बगल में स्थित बॉक्स को चेक करें स्थानीय बैकअप एन्क्रिप्ट करें । अंत में, क्लिक करें अब समर्थन देना ।
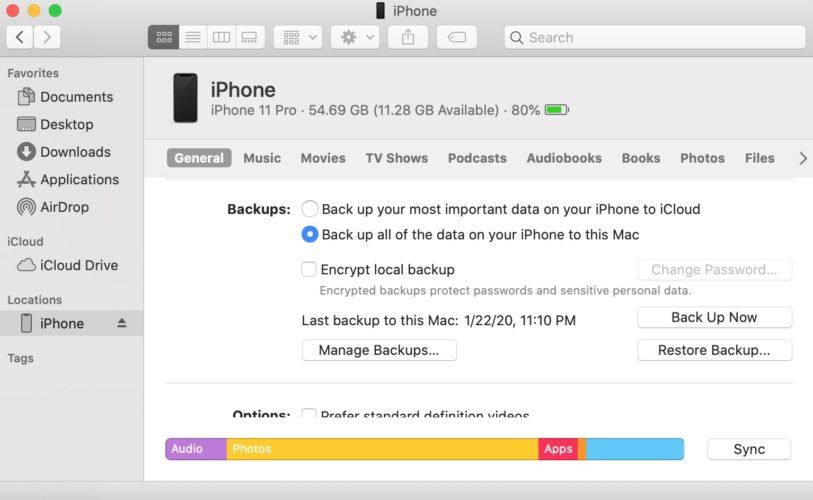
अपने iPhone को DFU मोड में डालें
गहरी सॉफ़्टवेयर समस्याएं, जैसे कि शायद आपके iPhone स्क्रीन को खाली कर रही हैं, नीचे ट्रैक करना लगभग असंभव हो सकता है। सौभाग्य से, हमारे पास DFU पुनर्स्थापना है, जो तब मिटा देता है जब आपके iPhone पर सभी कोड को फिर से लोड करता है। एक DFU पुनर्स्थापना भी गहरी iPhone सॉफ्टवेयर मुद्दों को ठीक कर सकते हैं!
मैं आपके iPhone को DFU मोड में रखने से पहले बैकअप लेने की सलाह देता हूं ताकि आप अपने किसी भी फोटो, वीडियो, संपर्क और अन्य डेटा को न खोएं। जब आप तैयार हों, तो हमारे चरण-दर-चरण मार्गदर्शिका देखें जो आपको दिखाएंगे कि कैसे अपने iPhone को DFU मोड में रखें !
iPhone मरम्मत विकल्प
पानी की क्षति या कठोर सतह पर एक बूंद आपके iPhone के आंतरिक घटकों को अव्यवस्थित या क्षतिग्रस्त कर सकती है, जिससे आपकी iPhone स्क्रीन खाली हो सकती है। एक प्रतिभाशाली बार नियुक्ति अनुसूची यदि आपका iPhone AppleCare + योजना द्वारा कवर किया गया है, तो अपने स्थानीय Apple स्टोर पर। हालाँकि, आपको पता होना चाहिए कि अगर पानी की क्षति के कारण आपके iPhone की स्क्रीन खाली हो जाती है, तो Apple इसकी मरम्मत करने से मना कर सकता है क्योंकि AppleCare + को तरल क्षति नहीं मिलती है।
ड्रॉइंग ए ब्लैंक!
आपने अपना iPhone सफलतापूर्वक तय कर लिया है और डिस्प्ले अब खाली नहीं है! अगली बार जब आपके iPhone की स्क्रीन खाली होगी, तो आपको पता होगा कि समस्या को कैसे ठीक किया जाए। यदि आप अपने iPhone के बारे में कोई अन्य प्रश्न पूछना चाहते हैं, तो नीचे एक टिप्पणी छोड़ दें।