आपके iPad का प्रदर्शन थोड़ा धुंधला दिखता है और आपको यकीन नहीं होता कि क्यों। इससे कोई फर्क नहीं पड़ता कि आप क्या कोशिश करते हैं, आप अपने iPad पर कुछ भी स्पष्ट रूप से नहीं देख सकते हैं। इस लेख में, मैं समझाता हूँ क्यों आपकी iPad स्क्रीन धुंधली है और आपको बताती है कि समस्या को कैसे ठीक किया जाए !
अपने iPad को पुनरारंभ करें
आपकी iPad स्क्रीन धुंधली होने पर पहली बात यह है कि इसे बंद और वापस चालू करें। यह कभी-कभी एक मामूली सॉफ्टवेयर बग को ठीक कर सकता है जो डिस्प्ले को धुंधला कर सकता है।
अपने iPad को बंद करने के लिए, दबाकर रखें बिजली का बटन जब तक बंद करने के लिए स्लाइड करें प्रकट होता है। यदि आपके iPad में होम बटन नहीं है, तो एक साथ दबाकर रखें शीर्ष बटन और या तो वॉल्यूम बटन एक साथ। लाल पॉवर आइकन को शब्दों के आर-पार दाईं ओर स्वाइप करें बंद करने के लिए स्लाइड करें ।
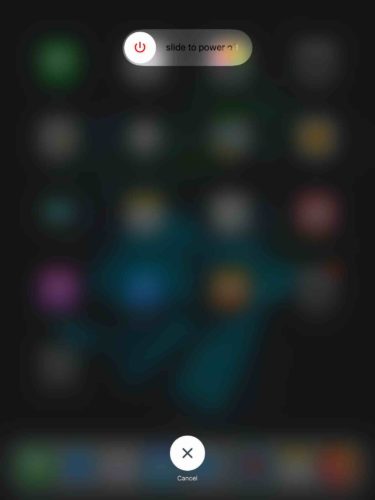
कुछ क्षण प्रतीक्षा करें, फिर पावर बटन को फिर से दबाकर रखें जब तक कि Apple लोगो आपके iPad को वापस चालू नहीं करता।
यदि आपके iPad का प्रदर्शन जमी है, तो इसे रीसेट करें। होम बटन और पावर बटन को एक साथ तब तक दबाकर रखें जब तक स्क्रीन काली न हो जाए और Apple लोगो दिखाई न दे।
यदि आपके iPad में होम बटन नहीं है: जल्दी से वॉल्यूम अप बटन दबाएं और छोड़ें, फिर जल्दी से वॉल्यूम डाउन बटन दबाएं और छोड़ें, फिर टॉप बटन को तब तक दबाकर रखें जब तक स्क्रीन काली न हो जाए और Apple लोगो दिखाई न दे।
जब आप एक विशिष्ट ऐप का उपयोग करते हैं तो स्क्रीन धुंधली हो जाती है?
यदि किसी विशिष्ट ऐप को खोलने पर आपकी iPad स्क्रीन केवल धुंधली हो जाती है, तो उस ऐप के साथ कोई समस्या हो सकती है, न कि आपके iPad का डिस्प्ले। शौकिया डेवलपर्स द्वारा कोड किए गए एप्लिकेशन आपके iPad पर कहर बरपा सकते हैं और विभिन्न सॉफ्टवेयर समस्याओं का एक टन पैदा कर सकते हैं।
आप यह देखने के लिए जांच सकते हैं कि क्या कोई ऐप आपके iPhone पर लगातार दुर्घटनाग्रस्त हो रहा है सेटिंग्स -> गोपनीयता -> विश्लेषिकी -> विश्लेषिकी डेटा । यदि आप बार-बार यहां सूचीबद्ध किसी ऐप का नाम देखते हैं, तो यह उस ऐप के साथ एक सॉफ़्टवेयर समस्या का संकेत दे सकता है।
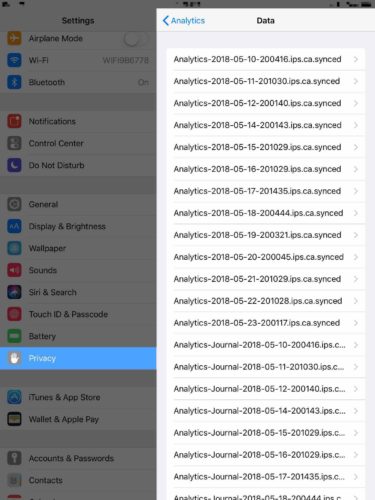
एक परेशानी ऐप के साथ सॉफ़्टवेयर समस्याओं को ठीक करने का सबसे तेज़ तरीका इसे हटाना है। आप बाद में ऐप को फिर से इंस्टॉल करने का प्रयास कर सकते हैं, लेकिन शायद आप एक विकल्प खोजने में सबसे बेहतर हैं।
iPhone पर ध्वनि मेल काम नहीं कर रहा
मेनू दिखाई देने तक ऐप आइकन पर दबाए रखें। नल टोटी ऐप हटाएं , फिर टैप करें हटाएं अपने निर्णय की पुष्टि करने के लिए।
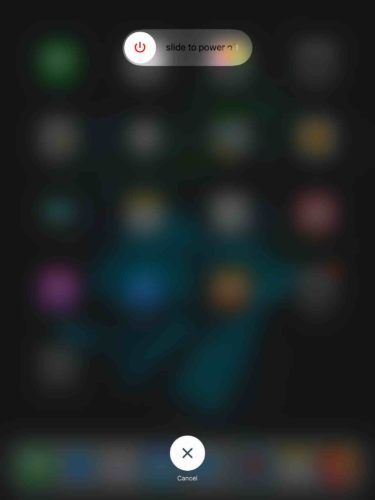
जब आप वीडियो स्ट्रीम करते हैं तो स्क्रीन धुंधली हो जाती है?
जब आप वीडियो स्ट्रीमिंग करते हैं, तो अक्सर आपके iPad स्क्रीन केवल धुंधली हो जाती है। अधिकांश समय, यह कम-गुणवत्ता वाले वीडियो का परिणाम होता है, न कि सीधे आपके आईपैड से जुड़ा मुद्दा।
वीडियो आमतौर पर दो कारणों में से एक में कम गुणवत्ता (360p या उससे कम) में स्ट्रीम करते हैं:
- इंटरनेट की धीमी गति।
- वीडियो गुणवत्ता सेटिंग्स।
दुर्भाग्य से, वहाँ बहुत कुछ आप कर सकते हैं यदि आपकी इंटरनेट की गति आपके राउटर को पुनरारंभ करने या अपनी इंटरनेट योजना को अपग्रेड करने के अलावा अन्य धीमी है। जब संभव हो, अधिक विश्वसनीय स्ट्रीम गुणवत्ता के लिए सेलुलर डेटा के बजाय वाई-फाई का उपयोग करके वीडियो स्ट्रीम करें।
वीडियो गुणवत्ता सेटिंग्स को आमतौर पर वीडियो स्ट्रीमिंग ऐप के भीतर समायोजित किया जा सकता है। उदाहरण के लिए, आप सेटिंग बटन (गियर आइकन) पर टैप कर सकते हैं और चुन सकते हैं कि आप वीडियो को किस गुणवत्ता में देखना चाहते हैं। यह संख्या जितनी अधिक होगी, वीडियो उतना ही तेज़ होगा!
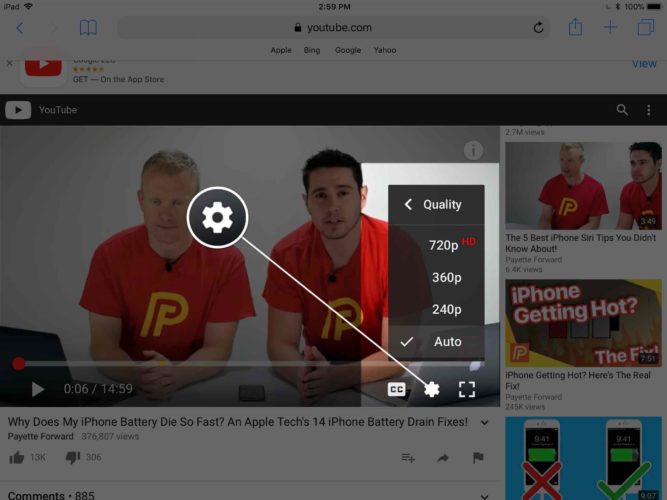
अपने iPad को DFU मोड में डालें
एक DFU रिस्टोर iPad रिस्टोर का सबसे गहरा प्रकार है। आपके iPad पर मौजूद सभी कोड मिट जाते हैं और फिर से लोड हो जाते हैं, आपके iPad को उसकी डिफ़ॉल्ट फ़ैक्टरी सेटिंग्स पर पुनर्स्थापित कर देता है।
यह चरण हमें आपके iPad पर सॉफ़्टवेयर समस्या की संभावना को पूरी तरह से समाप्त करने की अनुमति देता है। यदि DFU पुनर्स्थापना के बाद आपकी iPad स्क्रीन अभी भी धुंधली है, तो संभवतः आपको इसकी मरम्मत करवानी होगी।
अपना iPad DFU मोड में डालने से पहले, एक बैकअप बनाना सुनिश्चित करें ताकि आप अपने किसी भी डेटा या व्यक्तिगत जानकारी को न खोएं। जब आप एक बैकअप सहेज लें, तो हमारी जाँच करें iPad DFU वॉकथ्रू को पुनर्स्थापित करता है जानने के लिए कैसे DFU मोड में अपने iPad डाल करने के लिए!
आईक्लाउड, कॉम/ढूंढें
ITunes का उपयोग करके अपने iPad पर वापस जाएं
अपने iPad को iTunes में प्लग करें और स्क्रीन के ऊपरी बाएं कोने के पास iPad बटन पर क्लिक करें। तब दबायें अब समर्थन देना ।
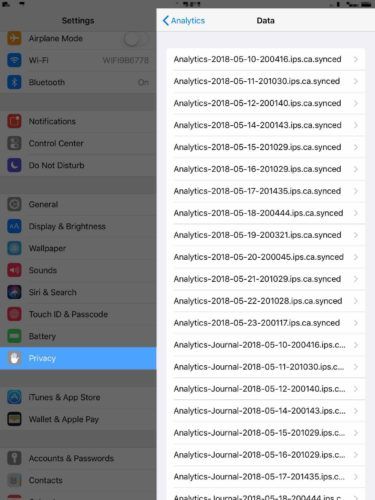
खोजक का उपयोग कर अपने iPad पर वापस जाएं
यदि आपके पास MacOS Catalina 10.15 या उससे अधिक का मैक है, तो आप फाइंडर का उपयोग करके अपने iPad का बैकअप लेंगे। चार्जिंग केबल का उपयोग करके अपने iPad को अपने मैक में प्लग करें। खुला हुआ खोजक और के तहत अपने iPad पर क्लिक करें स्थानों ।
इसके आगे वाले सर्कल पर क्लिक करें इस मैक पर अपने iPad के सभी डेटा का बैकअप लें । तब दबायें अब समर्थन देना ।
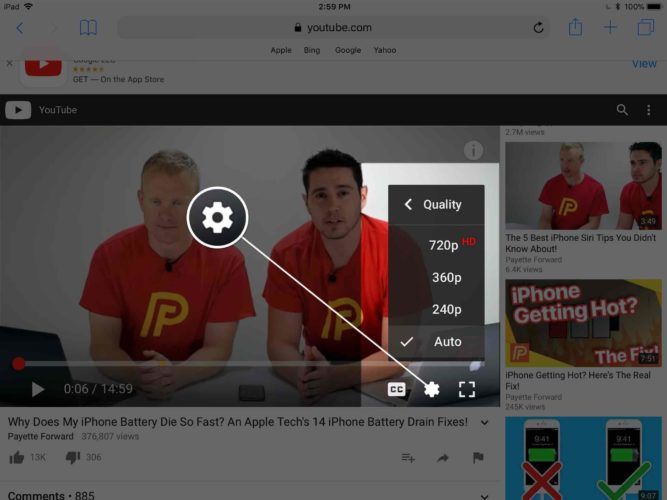
iPad मरम्मत विकल्प
यदि आपके iPad का प्रदर्शन अभी भी धुंधला है, तो मरम्मत विकल्पों की खोज शुरू करने का समय आ गया है। आपकी पहली यात्रा संभवतः Apple स्टोर होनी चाहिए, खासकर अगर आपके पास अपने iPad के लिए AppleCare + सुरक्षा योजना है। एक Apple तकनीक या जीनियस यह निर्धारित करने में आपकी सहायता करेगा कि क्या मरम्मत पूरी तरह से आवश्यक है।
स्मरण में रखना मिलने का समय निर्धारित करो शीर्ष नियुक्ति से पहले अपने आस-पास के ऐप्पल स्टोर पर। बिना किसी निर्धारित अपॉइंटमेंट के, आप अपने दिन का अधिकांश समय ऐप्पल स्टोर के आसपास खड़े होकर सेवा के लिए इंतजार कर सकते हैं!
मैं अब स्पष्ट रूप से देख सकता हूँ
आपका iPad प्रदर्शन फिर से स्पष्ट है और सब कुछ बहुत अच्छा लग रहा है! अगली बार जब आपकी iPad स्क्रीन धुंधली होगी, तो आपको ठीक से समस्या का पता चल जाएगा। नीचे टिप्पणी अनुभाग में आपके पास कोई अन्य टिप्पणी या प्रश्न छोड़ने के लिए स्वतंत्र महसूस करें।