iCloud बैकअप आपके iPhone पर विफल हो रहे हैं और आपको पता नहीं है कि क्यों। आईक्लाउड बैकअप आपके iPhone पर सहेजे गए डेटा की एक प्रति है जो Apple के क्लाउड पर संग्रहीत होती है। इस लेख में, मैं समझाएं कि आपका आईक्लाउड बैकअप आपके आईफोन पर क्यों विफल हो गया और आपको दिखाता है कि अच्छे के लिए समस्या को कैसे ठीक किया जाए !
सुनिश्चित करें कि आपका iPhone वाई-फाई से जुड़ा है
उनके बड़े आकार के कारण, आपके iPhone को iCloud का बैकअप लेने के लिए एक वाई-फाई कनेक्शन की आवश्यकता होती है। आप सेलुलर डेटा का उपयोग करके अपने iPhone को iCloud में वापस नहीं कर सकते।
खुला हुआ समायोजन और टैप करें वाई - फाई यह सुनिश्चित करने के लिए कि आपका iPhone वाई-फाई से जुड़ा है। जब आपका वाई-फाई के बगल में स्विच चालू होता है और आपके नेटवर्क के नाम के आगे एक नीला चेकमार्क दिखाई देता है, तो आप जानते हैं कि आपका iPhone वाई-फाई से जुड़ा है।
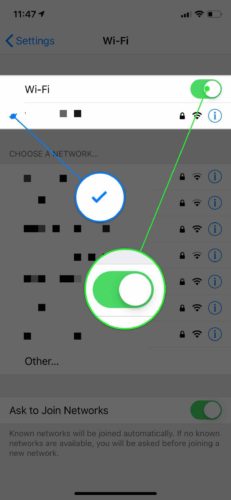
अगर हमारे अन्य लेख की जाँच करें iPhone Wi-Fi से कनेक्ट नहीं हो रहा है !
मेरे मेमोजी को कैसे संपादित करें
ICloud संग्रहण स्थान को साफ़ करें
ICloud बैकअप विफल होने के सबसे सामान्य कारणों में से एक है क्योंकि आपके पास पर्याप्त iCloud संग्रहण स्थान नहीं है। आप अपने iCloud संग्रहण स्थान पर जाकर प्रबंधित कर सकते हैं सेटिंग्स -> [आपका नाम] -> आईक्लाउड -> स्टोरेज को मैनेज करें ।
यहां आप देखेंगे कि आपने कितना iCloud स्टोरेज इस्तेमाल किया है और कौन से ऐप सबसे ज्यादा स्पेस ले रहे हैं। मेरे iPhone पर, फ़ोटो किसी भी अन्य ऐप की तुलना में बहुत अधिक iCloud स्टोरेज स्पेस का उपयोग कर रहा है।
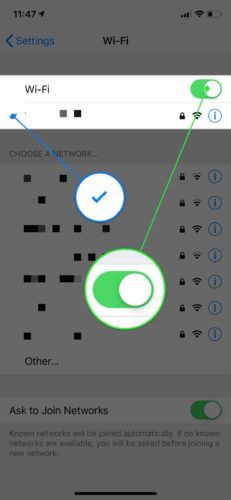
आपके iCloud खाते से जुड़े सभी उपकरण आपके iCloud संग्रहण स्थान का उपयोग कर सकते हैं। यदि आपके पास तीन iOS डिवाइस हैं, तो आपको तीन गुना अधिक संग्रहण स्थान नहीं मिलेगा। जैसा कि आप देख सकते हैं, मेरा iPad 400 से अधिक एमबी बैकअप के साथ बहुत सारे आईक्लाउड स्टोरेज स्पेस का उपयोग कर रहा है।
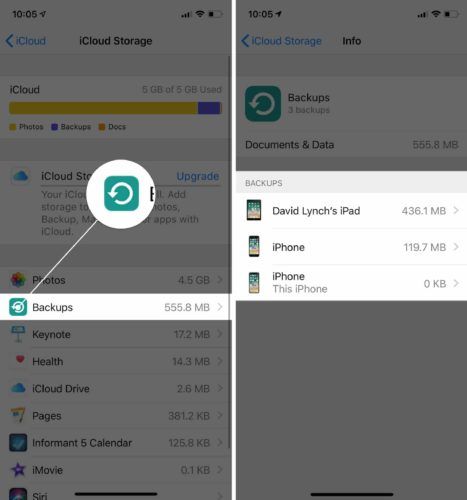
यदि आपके पास अपने iPhone का बैकअप लेने के लिए पर्याप्त iCloud स्टोरेज स्पेस नहीं है, तो आप या तो वह डेटा हटा सकते हैं जिसकी आपको जरूरत नहीं है या Apple से अधिक स्टोरेज स्पेस खरीद सकते हैं। ICloud संग्रहण स्थान लेने वाली किसी चीज़ को हटाने के लिए, उस पर स्टोरेज सेटिंग प्रबंधित करें पर टैप करें। फिर, टैप करें हटाएं या बंद करें बटन।
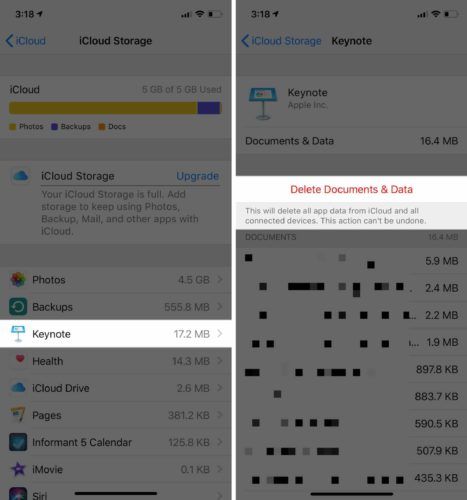
एक बार जब आप कुछ संग्रहण स्थान साफ़ कर लेते हैं, तो फिर से iCloud तक का प्रयास करें। अगर आईक्लाउड बैकअप विफल रहता है, तो आपको और भी अधिक स्टोरेज स्पेस क्लियर करना पड़ सकता है। आपके iPhone को बैक अप लेने से रोकने में एक सॉफ़्टवेयर समस्या भी हो सकती है।
मैं iCloud से अधिक डेटा हटाने या Apple से अधिक संग्रहण स्थान खरीदने से पहले एक सॉफ़्टवेयर समस्या से निपटने के लिए नीचे दिए गए समस्या निवारण चरणों के माध्यम से काम करने की सलाह देता हूं। आप हमारे लेख को भी देख सकते हैं जिसमें कुछ शामिल हैं महान iCloud भंडारण युक्तियाँ !
अपने iCloud खाते से साइन आउट करें
अपने iCloud खाते में साइन इन करना और वापस जाना आपके iPhone को पुनः आरंभ करने जैसा है। जब आप वापस लॉग इन करेंगे तो आपके खाते को एक नई शुरुआत मिलेगी, जो एक मामूली सॉफ्टवेयर गड़बड़ को ठीक कर सकता है।
सेटिंग्स खोलें और स्क्रीन के शीर्ष पर अपने नाम पर टैप करें। फिर, इस मेनू को नीचे की ओर स्क्रॉल करें और टैप करें प्रस्थान करें ।
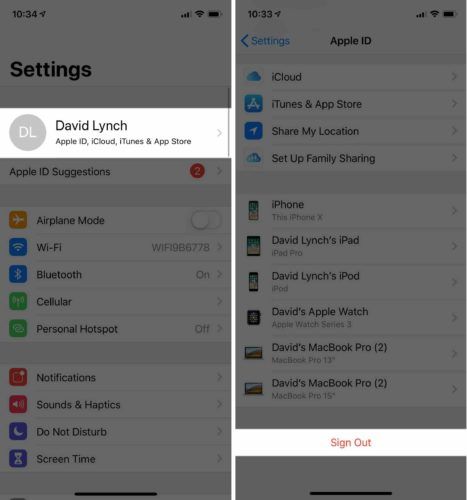
फिर, स्क्रीन पर दिखाई देने पर साइन इन बटन पर टैप करें और अपनी ऐप्पल आईडी और पासवर्ड दर्ज करें।
सभी सेटिंग्स को रीसेट
अपने iPhone पर सभी सेटिंग्स को रीसेट करता है और फ़ैक्टरी डिफॉल्ट्स के लिए सेटिंग ऐप में सब कुछ पुनर्स्थापित करता है। रीसेट पूरा होने के बाद, आपको अपने वाई-फाई पासवर्ड को फिर से दर्ज करना होगा, ब्लूटूथ डिवाइस को फिर से कनेक्ट करना होगा, और अपनी सेटिंग्स के बाकी हिस्सों को अपनी पसंद के अनुसार फिर से कॉन्फ़िगर करना होगा। सभी सेटिंग्स को रीसेट करके, आप एक ऐसी सॉफ़्टवेयर समस्या को ठीक करने में सक्षम हो सकते हैं जिसके कारण आपके iCloud बैकअप विफल हो सकते हैं।
अपने iPhone पर सभी सेटिंग्स रीसेट करने के लिए, सेटिंग्स खोलें और टैप करें सामान्य -> रीसेट -> सभी सेटिंग्स रीसेट करें । फिर, टैप करें सभी सेटिंग्स को रीसेट रीसेट की पुष्टि करने के लिए। आपका iPhone बंद हो जाएगा, रीसेट हो जाएगा, फिर वापस चालू होगा।
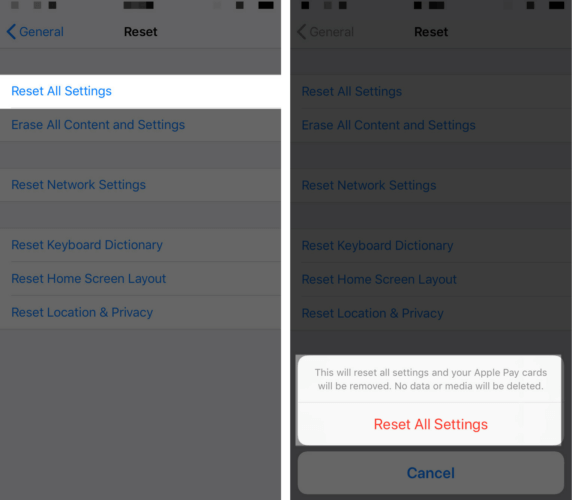
ITunes का उपयोग कर अपने iPhone वापस
यदि iCloud बैकअप विफल हो रहे हैं, तो आप अभी भी iTunes का उपयोग करके अपने iPhone का बैकअप ले सकते हैं। एक का उपयोग कर अपने iPhone एक कंप्यूटर से कनेक्ट करें MFi प्रमाणित लाइटनिंग केबल और iTunes खोलें।
अगला, iTunes के ऊपरी बाएँ हाथ के कोने के पास iPhone बटन पर क्लिक करें। ITunes के केंद्र में, का चयन करें यह कंप्यूटर के अंतर्गत स्वचालित रूप से बैक अप । तब दबायें अब समर्थन देना ।
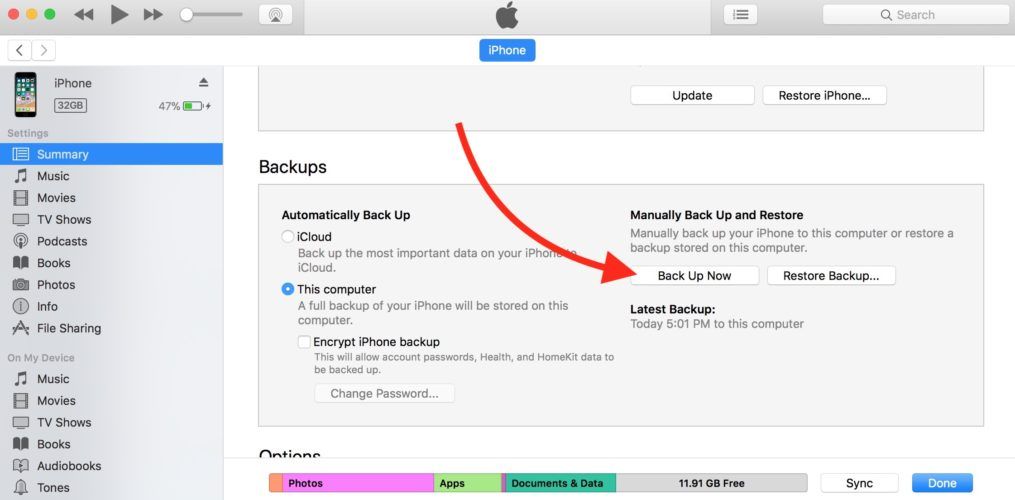
अपने iPhone को DFU मोड में डालें
भले ही आपके iPhone का बैकअप ले लिया गया हो, फिर भी हमने iCloud बैकअप विफल होने का कारण निश्चित नहीं किया है। आप अपने iPhone को DFU मोड में डालकर और इसे पुनर्स्थापित करके एक सॉफ्टवेयर समस्या को पूरी तरह से नियंत्रित कर सकते हैं। जानने के लिए हमारे चरण-दर-चरण मार्गदर्शिका देखें कैसे DFU मोड में अपने iPhone डाल करने के लिए !
एप्पल सहायता से संपर्क करें
कभी-कभी आपके खाते के साथ जटिल समस्या के कारण ICloud बैकअप विफल हो जाते हैं। कुछ iCloud खाते के मुद्दों को केवल Apple समर्थन द्वारा हल किया जा सकता है। आप ऐसा कर सकते हैं Apple से ऑनलाइन मदद लें , या अपने स्थानीय एप्पल स्टोर में सिर।
मेरे iPhone की स्क्रीन काली हो गई लेकिन फिर भी काम करती है
आईक्लाउड नाइन पर!
आपने अपने iPhone का सफलतापूर्वक बैकअप ले लिया है और अब आपके पास अपने डेटा और जानकारी की एक अतिरिक्त प्रति है। अगली बार जब आप देखेंगे कि आपका आईक्लाउड बैकअप विफल हो गया है, तो आपको पता होगा कि क्या करना है। नीचे दिए गए किसी भी अन्य प्रश्न को टिप्पणी अनुभाग में छोड़ दें!